Comment utiliser la manette PS5 DualSense sur un PC ?
Voici comment jouer sur PC avec votre manette PS5.

Vous aimez l'aspect de la manette next-gen de Sony et vous souhaitez utiliser cette dernière pour jouer sur PC ? Cela est relativement facile à faire. La manette de la PS5 fonctionne à la fois avec et sans fil, si votre PC supporte le Bluetooth. Vous aurez besoin d'un câble USB-C vers USB-A, si vous prévoyez d'utiliser la manette avec un câble.
Lorsque vous connectez votre manette DualSense à un PC, il est essentiel de savoir que certaines fonctionnalités spécifiques à la PlayStation, comme les gâchettes adaptatives et le retour haptique, ne sont pas disponibles. Cela dit, la compatibilité des commandes avec certains jeux PC reste similaire à celle des jeux PlayStation. Par ailleurs, il est important de noter que la prise jack 3,5 mm de la manette n'est pas fonctionnelle sur PC. Pour utiliser un casque ou des écouteurs, il est recommandé de les brancher directement sur l'ordinateur ou d'opter pour un modèle sans fil.
La manette DualSense est par ailleurs très confortable à tenir. Il est particulièrement plaisant de jouer à certains titres PC avec une manette, en lieu et place d'une souris et d'un clavier.
Alors, sans plus attendre, voici comment utiliser la manette DualSense sur un PC.
- Les meilleurs PC gamer en 2024.
- Windows 12 : que nous réserve la prochaine version ?
- Comment transférer vos sauvegardes de jeux PS4 vers la PS5 ?
- Quelles sont les meilleures manettes pour jouer sur votre PC ?
- PS5 : où acheter tous les accessoires indispensables ?
- Meilleurs jeux PS5 : quels titres devriez-vous lancer en priorité ?
Comment utiliser la manette PS5 DualSense avec Steam ?
La plateforme Steam vous permet dorénavant d'utiliser la manette PS5 pour contrôler divers jeux du catalogue sur votre PC - et c'est un excellent choix si vous avez décidé d’activer le mode « Big Picture » de Steam, compatible avec un téléviseur.
Pour ce faire, ouvrez Steam et naviguez en haut à gauche. Cliquez sur Steam > Paramètres > Contrôleur > Paramètres généraux du contrôleur. Connectez votre DualSense en utilisant une connexion câblée ou sans fil (voir comment se connecter via Bluetooth ci-dessous). Une fois connecté, Steam vous montrera qu'un dispositif générique est branché et pourra même vous demander de le configurer. Si ce n'est pas le cas, cliquez sur l'appareil et sélectionnez « Définir les contrôles ».
À partir de là, vous pouvez faire correspondre chaque bouton de la manette à l’action de votre choix. Le pavé tactile, par exemple, peut être configuré comme un bouton, mais assurez-vous que les gâchettes (boutons R2 et L2) soient définies comme une entrée analogique et non comme un bouton.
Recevez quotidiennement des informations, de l'inspiration et des offres dans votre boîte de réception
Inscrivez-vous pour recevoir les dernières nouvelles, les critiques, les opinions, les meilleures offres technologiques et bien plus encore.
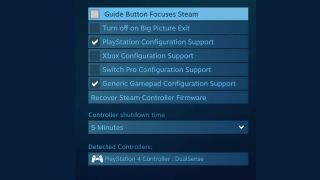
Lorsque vous avez fini de régler les commandes selon vos préférences, enregistrez et nommez l'appareil (il est probablement plus facile de l'appeler DualSense). Enfin, dans le menu « Réglages du contrôleur », cochez les cases « Generic Gamepad Configuration Support » et « PlayStation Configuration Support ».
Votre manette PS5 devrait maintenant fonctionner sur tous vos jeux Steam, assurez-vous cependant qu'il charge bien le programme Steam au préalable, sous peine de vous retrouver avec un périphérique non reconnu.
Connecter la manette DualSense à votre PC via USB

Vous devrez utiliser un câble USB-C vers USB-A, car la DualSense utilise un port USB de type C, au lieu d'un micro USB, comme la DualShock 4.
Il suffit de brancher le câble à la fois sur la manette et sur votre PC, Windows devrait le détecter automatiquement. Si votre PC est équipé d'un port USB-C dédié, vous pouvez également utiliser un câble USB-C vers USB-C.
Connecter la manette DualSense à votre PC via Bluetooth

La manette DualSense offre la flexibilité d'une connexion sans fil à votre PC, idéale pour ceux qui préfèrent éviter les encombrements de câbles. Assurez-vous que votre ordinateur portable ou PC dispose d'un récepteur Bluetooth intégré pour une telle connectivité. Dans le cas contraire, une simple clé USB Bluetooth, facilement trouvable et économique, fera l'affaire.
Pour établir la connexion Bluetooth avec la DualSense, maintenez simultanément enfoncés le bouton PS central et le bouton « Créer » pendant environ trois secondes. Vous saurez que le mode d'appairage est activé lorsque la barre lumineuse de la manette se met à clignoter rapidement.
Ensuite, vous devrez ouvrir les paramètres Bluetooth de votre PC. Dans Windows 11, cliquez sur l'icône relative à la connectivité, située à droite dans la barre des tâches. Puis, cliquez sur « Bluetooth » et sélectionnez « Manette sans fil ».
Si on vous demande d'entrer un code, tapez 0000. La manette DualSense doit maintenant être connectée à votre PC via Bluetooth. Ainsi, plus besoin de câble !
La globe-trotteuse de l’équipe. Clio se dévoue toujours pour analyser la qualité des réseaux 5G et Wi-Fi aux quatre coins du monde. Elle peut classer les hotspots comme les VPN les plus fiables, les applications indispensables pour anticiper la météo, les retards de vol ou la flambée du cours d’une devise. Mais surtout, elle adore comparer les gadgets domotiques qu’il est bon d’activer quand on rentre à la maison.
