Comment transférer les photos de votre iPhone sur un PC ou un Mac ?
Notre guide détaillé est là pour vous montrer comment transférer les photos de votre iPhone sur un Mac ou un PC, quelle que soit la manière dont vous souhaitez le faire.

- Avec ou sans fil ?
- Comment transférer les photos de votre iPhone sur Mac avec un câble ?
- Comment transférer les photos de votre iPhone sur Mac sans fil ?
- Comment transférer les photos de votre iPhone sur Mac avec iCloud ?
- Comment transférer les photos de votre iPhone sur PC avec un câble ?
- Comment transférer les photos de votre iPhone sur PC sans fil ?
- Comment transférer les photos de votre iPhone sur PC avec iCloud ?
Vous cherchez des astuces pour transférer vos photos de l'iPhone vers un PC ou un Mac ? Ne cherchez plus. Notre guide détaillé explore trois techniques variées adaptées aux deux systèmes d'exploitation, incluant les options filaires et sans-fil. Consultez le menu de navigation à gauche pour sélectionner la méthode qui vous convient le mieux, et découvrez comment les clichés capturés sur votre smartphone peuvent être facilement transférés sur votre ordinateur.
Naturellement, Apple préférerait que vous empruntiez la voie d'iCloud, en laissant les photos de votre iPhone s'accumuler progressivement sur ses serveurs. Cela n'est pas une mauvaise solution, mais nombreux sont ceux qui veulent encore transférer leurs images sur un Mac ou un PC, pour les archiver ou les retoucher.
Il y a trois méthodes efficaces pour transférer des photos, que vous soyez sur Mac ou PC. La première option est de connecter votre téléphone avec un câble, une approche traditionnelle mais fiable. Pour ceux qui préfèrent une solution sans fil, surtout les utilisateurs de Mac, le transfert d'images via Wi-Fi est une option séduisante. Enfin, il est possible de contourner complètement votre téléphone en téléchargeant des photos directement à partir d'un service de stockage cloud.
Ici, vous n'êtes pas limité à la plateforme iCloud d'Apple. Vous pouvez utiliser Google Photos, Amazon Photos ou Microsoft OneDrive, si vous préférez. iCloud est probablement le meilleur choix pour les fans d'Apple, mais jetez un œil aux autres services si vous êtes un utilisateur multiplateforme. L'idéal est d'avoir un seul plan de stockage cloud pour vos appareils.
La tendance actuelle se porte vers une méthode plus traditionnelle de gestion des photos, privilégiant l'archivage manuel plutôt que de compter sur un stockage infini sur des serveurs distants. Explorons ensemble les meilleures techniques pour y parvenir, que vous utilisiez un Mac ou un PC. Mais avant cela, comment décider si une connexion filaire ou sans-fil est la meilleure option pour vous ?
Avec ou sans-fil ?
Avec le matériel de dernière génération, AirDrop peut en fait être plus rapide qu'une connexion câblée, car Lightning limite les transferts aux vitesses de l'USB 2.0 - soit 60 Mo par seconde en théorie, mais c'est plus proche de 30 Mo d'après nos tests. Toutefois, bonne nouvelle : à l'occasion de la sortie de l'iPhone 15, Apple met fin au port Lightning et passe à l'USB-C.
AirDrop est également intuitif et rapide à mettre en œuvre : plus agréable à utiliser, même avec un Mac plus ancien qui ne peut pas battre les vitesses câblées
Get the best Black Friday deals direct to your inbox, plus news, reviews, and more.
Sign up to be the first to know about unmissable Black Friday deals on top tech, plus get all your favorite TechRadar content.
Vous utilisez un PC ? Nous vous recommandons de vous en tenir à un câble, car cela ressemble beaucoup au glisser-déposer de fichiers depuis une clé USB ou un disque dur externe. Pour les transferts sans-fil, vous devez utiliser une solution de contournement tierce.
Il existe des options solides pour transférer des photos sans-fil, mais nous avons constaté qu'elles ont du mal à gérer les vidéos volumineuses et que vos images risquent d'être recompressées, ce qui réduit leur qualité. Ce n'est pas l'idéal.
Comment transférer les photos de votre iPhone sur Mac avec un câble ?
1. Branchez votre iPhone

Pour synchroniser votre iPhone avec votre Mac, commencez par utiliser le câble de chargement inclus avec votre appareil. Ouvrez ensuite l'application Photos sur votre Mac. Sur la gauche, dans le menu de navigation, vous verrez un espace spécifiquement réservé à votre iPhone. En cliquant dessus, vous aurez accès à toutes vos photos, présentées en petites images, formant un collage visuel impressionnant.
2. Choisissez et synchronisez vos photos
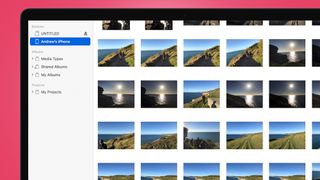
Pour sélectionner les photos de l'iPhone que vous voulez transférer, maintenez la touche "Maj" enfoncée et sélectionnez tous les éléments souhaités. Vous pouvez aussi utiliser la souris pour dessiner une "boîte" autour de toutes les photos que vous voulez. Une combinaison de ces techniques fonctionne également.
3. Choisissez un album
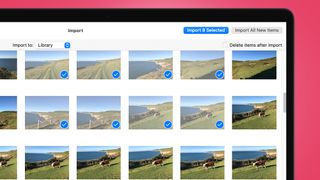
Si vous souhaitez créer un nouvel album dans Photos pour ces images, appuyez sur l'élément Importer vers en haut de la fenêtre, qui offre la possibilité de créer un nouvel album. Ensuite, appuyez sur le bouton Importer la sélection en haut à droite de l'écran. Cela les ajoute sur votre Mac avec la qualité d'origine.
Comment transférer les photos de votre iPhone sur Mac sans-fil ?
1. Activez le Bluetooth et le Wi-Fi
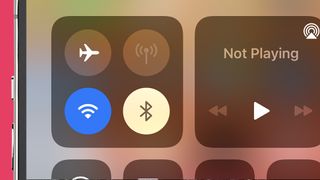
Pour transférer des photos de l'iPhone au Mac, nous allons utiliser AirDrop. Cette méthode nécessite l'activation du Bluetooth et du Wi-Fi sur les deux appareils. Sur le Mac, accédez à ces paramètres via la barre d'état en haut à droite.
L'icône du Bluetooth ressemble à un "B" stylisé, tandis que celle du Wi-Fi est semblable à un cône. Cliquez dessus pour voir un curseur permettant de les activer ou désactiver. Sur l'iPhone, balayez l'écran du coin supérieur droit vers le centre pour accéder aux commandes rapides. Là, vous verrez les icônes du Bluetooth et du Wi-Fi, prêtes à être activées.
2. Activez AirDrop sur votre Mac
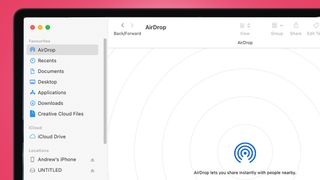
Pour vérifier si AirDrop est activé sur votre Mac, lancez le Finder et cliquez sur AirDrop dans la barre latérale gauche. Dans la fenêtre principale, repérez l'option "Permettre que je sois découvert par" pour ajuster vos paramètres de visibilité.
Sélectionnez " Contacts uniquement " ou " Tout le monde " pour vous assurer que AirDrop fonctionne correctement. " Tout le monde " signifie bien sûr que les personnes se trouvant à portée de main pourront tenter de vous envoyer des fichiers.
3. Sélectionnez les photos à partager
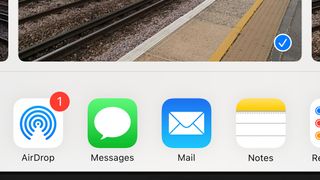
Pour envoyer une photo depuis votre iPhone, lancez l'application Photos. Sélectionnez la photo souhaitée, puis appuyez sur l'icône de partage située en bas à gauche, ressemblant à un carré avec une flèche montante. Vous pouvez ensuite parcourir votre galerie pour ajouter d'autres photos à envoyer, en les sélectionnant simplement.
4. Utiliser Airdrop
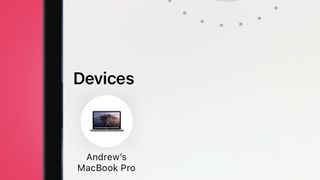
Vous avez sélectionné toutes les photos que vous voulez ? Appuyez sur l'icône AirDrop juste en dessous du panneau de photos. Vous accédez alors à un écran affichant tous les appareils prêts pour AirDrop à proximité.
Sélectionnez l'appareil destinataire de vos photos dans la liste - si c'est la première fois, ou si cela fait longtemps que vous n'avez pas utilisé AirDrop avec cet appareil, vous devrez peut-être autoriser la connexion sur votre Mac. Une fois transférées, retrouvez vos photos dans le dossier Téléchargements de votre Mac, que vous pouvez ouvrir via l'application Finder.
Comment transférer les photos de votre iPhone sur Mac avec iCloud ?
1. Vérifiez que les transferts iCloud sont activés sur votre iPhone
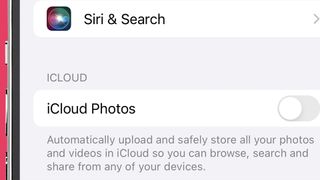
La première étape consiste à vérifier que votre iPhone télécharge bien vos photos sur iCloud, le service de stockage en nuage d'Apple. Allez dans Réglages > Photos. En haut de l'écran, vous devriez voir un curseur pour Photos iCloud. Assurez-vous qu'il est activé, ou vos photos resteront simplement sur votre iPhone.
2. Liez les photos à iCloud
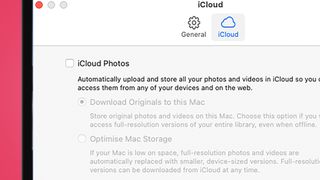
Ouvrez l'application Photos sur votre Mac. Sélectionnez Photos en haut à gauche du menu en haut de l'écran, puis Préférences. Cliquez sur l'onglet iCloud, puis cochez la case iCloud Photos.
Vous verrez deux options en dessous. L'option " Télécharger l'original sur ce Mac " permet de conserver l'intégralité de votre bibliothèque sur le disque de votre Mac. L'option "Optimiser le stockage sur le Mac" permet de continuer à synchroniser les photos. Cependant, les photos en pleine résolution seront remplacées par des versions de qualité inférieure lorsque vous manquerez d'espace.
3. Restauration d'images de haute qualité
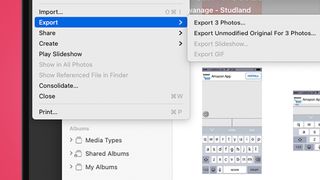
Si vous choisissez cette dernière option, vous risquez de vous retrouver avec une version basse résolution d'une image que vous souhaitez conserver. Pour retélécharger les originaux à des fins d'archivage, sélectionnez les images que vous souhaitez dans le volet principal de la bibliothèque, puis allez dans Fichier > Exporter > Exporter l'original non modifié. Cliquez sur Exporter, puis vous serez invité à choisir un emplacement pour y mettre vos photos.
Comment transférer les photos de votre iPhone sur PC avec un câble ?
1. Choisissez votre format
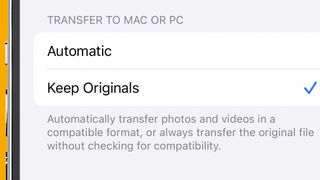
Lors du transfert de photos sur votre PC, la sélection du format de fichier est cruciale. Tandis que le format HEIC est privilégié par Apple pour sa haute efficacité, il peut ne pas être compatible avec tous les logiciels. D'un autre côté, le format JPEG jouit d'une compatibilité universelle, bien que sa méthode de compression puisse entraîner des fichiers plus lourds et parfois une qualité d'image légèrement réduite.
Si votre installation peut utiliser HEIC, utilisez-le. Vous pouvez basculer entre JPEG et HEIC sur votre iPhone dans Réglages > Photos > Transférer vers Mac ou PC. Sous cette rubrique, vous trouverez les options "Automatique" et "Conserver les originaux". La première utilise JPEG lorsqu'elle est connectée à un PC, tandis que la seconde utilise HEIC.
2. Connectez votre iPhone au PC

Branchez votre iPhone sur votre PC à l'aide de votre câble de charge. Vous devrez déverrouiller votre iPhone et confirmer à l'écran que vous voulez laisser le téléphone se connecter à votre ordinateur. Il est possible qu'une fenêtre contextuelle s'affiche sur votre PC pour vous demander comment vous voulez qu'il traite votre iPhone lorsqu'il est connecté, mais nous allons l'ignorer dans le cadre de ce guide - elle n'apparaîtra généralement pas lorsque vous brancherez le téléphone une deuxième fois.
3. Accédez à vos photos
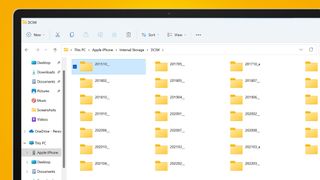
Ouvrez l'application Explorateur de fichiers sur votre PC. Développez la section "Ce PC" dans le volet de gauche. Vous devriez maintenant voir une liste pour votre iPhone, à côté des lecteurs de votre PC. Double-cliquez dessus, puis sur Stockage interne > DCIM dans le volet principal.
La fenêtre qui s'ouvre ensuite présente divers dossiers, représentant la collection d'images stockées sur votre iPhone, triées chronologiquement. Vous avez la possibilité de déplacer ces dossiers vers le bureau de votre ordinateur, ou dans tout autre répertoire de votre choix, de la même manière que vous manipuleriez des fichiers sur une clé USB.
Comment transférer les photos de votre iPhone sur PC sans-fil ?
1. Téléchargez l'application Documents
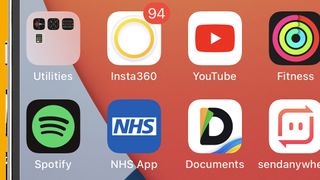
Rendez-vous sur l'App Store de votre iPhone et téléchargez Documents de Readdle Technologies Limited. C'est la meilleure solution que nous ayons trouvée pour ce travail depuis que Microsoft a retiré sa propre application de transfert pour iPhone, afin de nous faire utiliser le stockage en nuage OneDrive à la place. Nous recherchons le chemin le plus direct, c'est pourquoi Documents fonctionne mieux.
2. Connectez-vous à votre PC
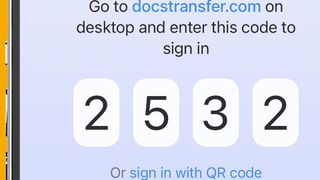
Lancez l'application Documents et cliquez sur l'icône "Plus", située dans le coin inférieur droit de votre écran. Choisissez l'option "Connecter à l'ordinateur". Un code à quatre chiffres s'affichera. Sur votre PC, ouvrez votre navigateur et rendez-vous sur le site docstransfer.com. Un champ central vous invitera à entrer le code d'accès généré par l'application de votre téléphone. Après avoir entré ce code, une connexion sera établie entre votre PC et votre téléphone via les serveurs sécurisés de Documents.
3. Choisissez les images que vous voulez télécharger

Vous devriez maintenant voir un dossier Albums de photos sur le navigateur de votre PC. Ce dossier divise votre bibliothèque de photos et de vidéos en sections, tout comme elles sont organisées sur le stockage de votre iPhone.
L'une d'entre elles représentera la bobine de photos principale de votre iPhone - "Live Photos" dans notre cas. "Récents" est un autre dossier utile. Il classe toutes les images et vidéos par date, mais il inclut également toutes les images partagées par des amis via WhatsApp, et pas seulement les photos de votre rouleau d'appareils photo.
4. Comment télécharger vos photos ?
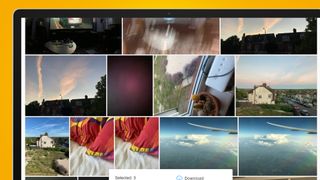
Passez votre curseur sur la vignette d'une image sur votre PC et une case à cocher apparaîtra en haut à droite. Cliquez dessus pour ajouter l'image au lot que vous souhaitez télécharger. Une fois la première image sélectionnée, vous devriez voir apparaître une invite de téléchargement en bas de l'écran. Une fois que vous avez choisi toutes les images que vous voulez, appuyez simplement sur ce bouton. Tous les fichiers seront téléchargés sous forme de dossier Zip à l'emplacement de téléchargement par défaut de votre navigateur.
Comment transférer les photos de votre iPhone sur PC avec iCloud ?
1. Vérifiez vos paramètres iCloud
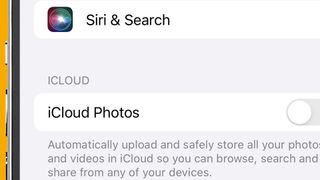
Pour pouvoir télécharger vos photos à partir d'iCloud, vous devez d'abord vous assurer que les images y sont effectivement téléchargées. Cette option se trouve dans Réglages > Photos > Photos iCloud sur votre téléphone. Si cette option est activée, votre iPhone enverra automatiquement les images vers votre stockage iCloud.
2. Connectez-vous à la page web
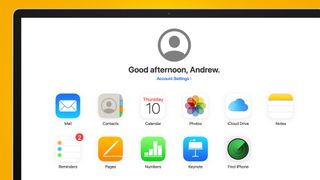
Bien qu'il existe une application iCloud pour PC, le site Web fait parfaitement l'affaire si vous ne prévoyez pas de gérer en permanence le stockage de votre iPhone via un PC.
Allez sur iCloud.com et connectez-vous à votre compte Apple. Sélectionnez l'icône Photos. Vous devriez voir un grand défilement de toutes vos images récentes, tandis que le menu de navigation "Mes albums" se trouve sur le côté gauche de l'écran.
3. Sélectionnez des images
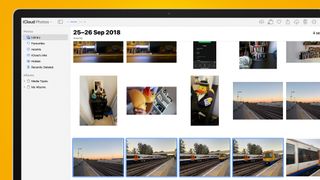
Il existe trois méthodes pratiques pour choisir les images à télécharger. Pour sélectionner une image unique, cliquez simplement sur sa vignette. Si vous souhaitez choisir plusieurs images, maintenez la touche "MAJ" et cliquez sur les vignettes souhaitées. Une autre option consiste à utiliser le clic gauche de la souris pour tracer un cadre de sélection autour d'un groupe de vignettes, ce qui permet de les sélectionner toutes simultanément.
4. Téléchargez des fichiers JPEG
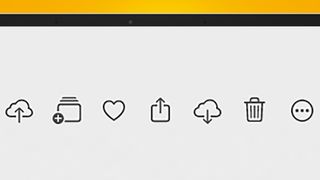
Si vous souhaitez télécharger des images JPEG, appuyez simplement sur le bouton de téléchargement en haut à droite de l'écran. Il ressemble à un nuage avec une flèche pointant vers le bas à l'intérieur. La collection de photos sera alors téléchargée sous forme de fichier zip dans votre dossier de téléchargement standard.
5. Téléchargez des fichiers HEIC

Les fichiers HEIC, format d'image standard des iPhones, combinent une excellente qualité d'image avec une taille de fichier réduite par rapport aux JPEGs classiques. Lorsque vous souhaitez les télécharger via iCloud.com, une astuce consiste à appuyer longuement sur le bouton de téléchargement au lieu d'un simple toucher. Deux options s'offrent alors à vous : "originaux non modifiés" et "plus compatible". En choisissant la première, vous obtiendrez les images en format HEIC, regroupées dans un fichier zip si votre sélection comporte plusieurs photos.
Fanny collabore avec TechRadar France depuis bientôt deux ans en tant que rédactrice. Cela lui permet d’allier son goût pour l’écriture avec son intérêt pour la technologie et la pop culture. La première passion de Fanny est le jeu vidéo - en tant que joueuse bien sûr, mais aussi dans le cadre de ses études. Son monde ne s’arrête pas là et tout ce qui touche à la création digitale l’intéresse. Pas un logiciel ne lui résiste !
