Comment rendre vos applications et jeux plus beaux sous Windows 11, grâce à la fonction Auto HDR ?
Vous pouvez profiter d'un écran plus lumineux, avec des couleurs plus éclatantes, lorsque vous lancez vos programmes sous Windows 11.

Votre PC gamer peut prendre en charge un écran 4K, mais si vous voulez vraiment améliorer vos images, vous devez exploiter une sortie HDR (high dynamic range).
Les écrans HDR présentent une palette de couleurs plus riche et plus éclatante pour mieux valoriser les pixels supplémentaires en haute résolution. Faut-il encore que vos jeux supportent cette norme.
Windows 11, disponible au téléchargement et à l'installation immédiate, intègre la fonction Auto HDR, conçue pour enrichir la palette de couleurs et amplifier la luminosité dans une multitude de jeux. Cette innovation s'applique même aux jeux qui ne sont pas initialement compatibles avec le HDR, couvrant ainsi des milliers de jeux utilisant les technologies DirectX 11 et 12.
Les couleurs sombres apparaissent ainsi plus foncées, les couleurs claires plus éclatantes. Vous possédez Windows 11 ? Voici comment tester cette nouvelle option dès à présent.
Activer Auto HDR sous Windows 11
Si vous souhaitez modifier vos paramètres d'affichage pour activer la prise en charge du HDR automatique, vous devrez d'abord ouvrir le menu Paramètres de Windows 11.

Il y a plusieurs façons de procéder, mais la plus simple est d'ouvrir le menu Démarrer et d'appuyer sur l'icône de l'application " Paramètres " dans la liste.
Si vous ne la trouvez pas, utilisez la barre de recherche en haut du menu Démarrer pour rechercher "Paramètres" à la place, puis appuyez sur cette icône dans les résultats de la recherche. Vous pouvez également cliquer avec le bouton droit de la souris sur l'icône du menu Démarrer dans la barre des tâches et appuyer sur "Paramètres" dans le menu contextuel qui s'affiche pour l'ouvrir.
Get the best Black Friday deals direct to your inbox, plus news, reviews, and more.
Sign up to be the first to know about unmissable Black Friday deals on top tech, plus get all your favorite TechRadar content.
Vérifier la prise en charge des moniteurs HDR
La compatibilité HDR sur les moniteurs et téléviseurs raccordés à un PC sous Windows 11 ouvre théoriquement la porte à l'exploitation du mode Auto HDR. Toutefois, cette fonctionnalité n'est pas systématique. Pour une utilisation optimale, il est crucial de vérifier que votre écran est muni d'une interface HDMI 2.0 ou DisplayPort 1.4, avec une prise en charge effective de la norme HDR10.
Par ailleurs, votre carte graphique doit être capable de gérer la résolution requise pour l'activation du HDR, comme par exemple, une définition de 3840x2160 pixels à une fréquence de rafraîchissement de 60 Hz.
Si vous n'êtes pas sûr que votre écran supporte le HDR, vous pouvez d'abord le vérifier dans le menu Paramètres de Windows 11. Dans le menu Paramètres, suivez le chemin Système > Affichage > HDR, puis sélectionnez votre écran HDR dans le menu déroulant.
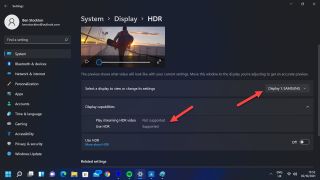
Lorsque le moniteur supportant le HDR est actif, appuyez sur la section "Capacités d'affichage". Si votre téléviseur ou votre écran indique que le HDR n'est pas pris en charge, vous n'avez pas de chance. Vous devrez connecter un écran compatible HDR pour utiliser cette fonction.
En revanche, si le HDR est répertorié comme "Pris en charge", vous pouvez l'utiliser. La fonction Auto HDR peut s'activer automatiquement pour vous, mais si ce n'est pas le cas, il vous reste la solution présentée activer ci-dessous.
Auto HDR ne s'active pas automatiquement ? Cette solution peut vous aider
L'activation de l'Auto HDR sur Windows 11 est un processus simplifié. Commencez par accéder aux Paramètres, puis cliquez sur Système, suivi de Affichage, et finalement sur HDR.
Il est important de vérifier que l'écran ou le téléviseur compatible HDR est bien choisi dans le menu déroulant avant de continuer. Dans la partie "Capacités d'affichage", vous trouverez vos options. Pour activer le HDR sur votre ordinateur, basculez simplement le commutateur à côté de "Utiliser HDR".
Pour aller plus loin et bénéficier d'une expérience visuelle optimale dans vos jeux, descendez jusqu'à la fonction "Auto HDR" et activez-la pour que les jeux compatibles affichent automatiquement une gamme de couleurs et une luminosité améliorées.
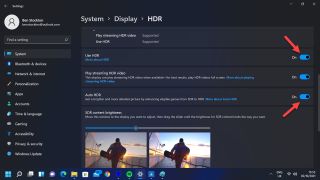
Tester les nouvelles couleurs HDR en utilisant l'écran partagé
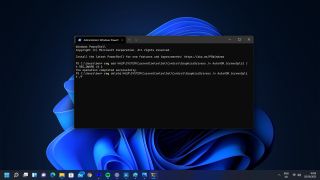
Si vous êtes curieux de voir quelle différence le HDR fait sur les visuels de votre jeu, vous pouvez utiliser une fonction secrète d'écran partagé incluse sous Windows 11. Avec l'écran partagé Auto HDR activé, un côté de votre écran affichera votre jeu avec des couleurs et une luminosité à gamme dynamique élevée, tandis que l'autre côté affichera le jeu sans cela.
Pour activer cette fonction, cliquez avec le bouton droit de la souris sur le menu Démarrer et appuyez sur "Windows Terminal (Admin)". Dans la fenêtre du terminal qui s'ouvre, tapez reg add HKLM\SYSTEM\CurrentControlSet\Control\GraphicsDrivers /v AutoHDR.ScreenSplit /t REG_DWORD /d 1 et appuyez sur Entrée.
Lancez votre jeu (avec la prise en charge d'Auto HDR) à ce moment-là pour voir la différence ou pour faire une capture d'écran. Pour désactiver la fonction, revenez à la fenêtre du terminal, tapez reg delete HKLM\SYSTEM\CurrentControlSet\Control\GraphicsDrivers /v AutoHDR.ScreenSplit /f et appuyez sur Entrée pour que votre écran redevienne normal.
Votre jeu ne supporte pas Auto HDR - que faire ?
La fonctionnalité Auto HDR est conçue pour sublimer les palettes de couleurs dans certains jeux utilisant les technologies DirectX 11 et 12. Cependant, cette fonctionnalité n'est pas universelle et ne couvre pas l'ensemble des jeux disponibles. Lorsque vous activez un jeu compatible avec Auto HDR sur un PC fonctionnant sous Windows 11, vous devriez observer une notification dans le coin supérieur droit de votre écran.
Il est important de noter que, à l'heure actuelle, il n'existe pas de méthode éprouvée pour intégrer Auto HDR dans les jeux qui n'offrent pas nativement cette compatibilité, et il n'existe pas de répertoire officiel des jeux compatibles. Bien que Microsoft indique que des milliers de jeux DirectX 11 et 12 pourraient théoriquement bénéficier d'Auto HDR, les résultats peuvent différer selon les cas. La meilleure approche reste d'activer la fonctionnalité et de voir par soi-même.
Pour les jeux qui sont reconnus compatibles avec Auto HDR, si vous ne constatez pas l'activation de la fonction lors du premier lancement, il est conseillé de fermer le jeu entièrement et de le relancer. Cette manipulation permet généralement d'activer l'Auto HDR, à condition que Microsoft ait implémenté la prise en charge pour le jeu en question.
- Windows 12 : que nous réserve la prochaine version ?
- Meilleurs écrans gaming : quel moniteur choisir pour accompagner votre PC ?
- Comment personnaliser le nouveau menu Démarrer de Windows 11 ?
- Comment utiliser les bureaux virtuels sous Windows 11 ?

Quand je ne suis pas en train de plonger dans le monde fascinant de la finance et des nouvelles technologies, vous me trouverez probablement en train de parcourir le globe ou de conquérir de nouveaux mondes virtuels sur ma console de jeux.
- Ben StocktonFreelance Writer