Come controllare la temperatura della CPU
Tenete sotto controllo le temperature delle vostre CPU per prestazioni sempre ottimali

Controllare la temperatura della CPU è un'operazione tutto sommato semplice e rapida, ma potrebbe aiutarvi a tenere d'occhio la situazione termica del vostro computer e prevenire possibili problemi di prestazioni.
Ci avviciniamo alla stagione calda, e questo significa che la temperatura ambiente media salirà di diversi gradi, con un impatto anche sulle temperature interne del vostro computer.
Se poi avete un PC gaming, è altamente probabile che disponiate di componenti, processore compreso, che tendono a scaldare per via della maggiore potenza erogata e del TDP.
Dunque diventa ancora più importante assicurarsi di avvicinarci il più possibile alla temperatura CPU ottimale, affinché non si verifichi il fenomeno del throttling, un meccanismo di protezione che regola la frequenza di clock, in modo che la CPU operi a una velocità inferiore per mantenere un certo livello termico.
La conseguenza più evidente è un calo di prestazioni, ad esempio in gioco, dove potrete notare dei rallentamenti, cali di frame rate e altri problemi di fluidità.
Per evitare tutto questo, è bene monitorare la temperatura della CPU (ma anche di altri componenti come schede video, RAM e schede madri) ed, eventualmente, intervenire per migliorare la situazione. Vediamo come.
- Le migliori sedie da gaming
- Come assemblare un PC gaming
- I migliori monitor gaming
Come monitorare la temperatura della CPU
Per monitorare la temperatura della CPU, occorre un software apposito. Ne esistono diversi, indipendentemente dal fatto che possediate una CPU Intel o AMD, alcuni proprietari, cioè realizzati proprio dalle case produttrici, altri gratuiti e open source, come Open Hardware Monitor.
Get the best Black Friday deals direct to your inbox, plus news, reviews, and more.
Sign up to be the first to know about unmissable Black Friday deals on top tech, plus get all your favorite TechRadar content.
In questa sede, vogliamo consigliarvi due programmi in particolare, entrambi gratuiti e molto semplici da utilizzare, ma al contempo molto completi, dato che vi daranno una panoramica del vostro intero sistema, dalle temperature di CPU, GPU, RAM, ai voltaggi, e un'altra serie di informazioni che vi consentiranno di conoscere meglio il vostro sistema.
Il primo che vogliamo suggerirvi è HWMonitor di CPUID, uno sviluppatore noto anche per CPU-Z, un tool che vi consente di ottenere informazioni dettagliate sul vostro processore e sugli altri componenti del sistema.
HWMonitor è disponibile in versione free e a pagamento, noto come HWMonitor Pro, che offre il monitoraggio remoto di diversi PC o dispositivi Android tramite connessione TCP/IP, un generatore di grafici sotto forma di file bitmap e un'interfaccia migliorata, con sensori nella barra delle applicazioni, etichette modificabili e molto altro.
In ogni caso, per lo scopo di tenere sott'occhio le temperature della vostra CPU, la versione free sarà più che sufficiente.
Una volta scaricata e installata l'app, sarà sufficiente avviarla per avere una finestra contenente tutte le informazioni di cui abbiamo bisogno.
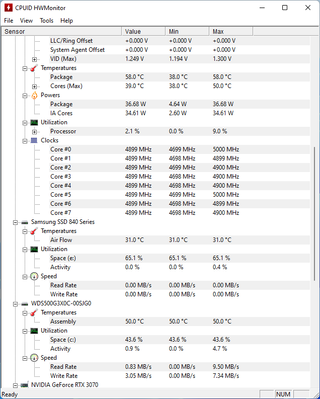
A colpo d'occhio, vedrete non solo le temperature dei singoli core e del blocco CPU, ma anche le frequenze di clock, le temperature di altri componenti come il vostro SSD, la velocità delle ventole della GPU, del dissipatore CPU e delle altre ventole del sistema.
L'altro programma che vogliamo consigliarvi è HWiNFO, un tool gratuito di tipo freeware, disponibile sotto forma di installer e nelle versioni portable per Windows e DOS.
Con HWiNFO avrete una panoramica completa e molto dettagliata del vostro sistema, in modo molto simile a HWMonitor, sebbene con un maggiore livello di profondità che potrebbe un po' disorientarvi se siete alle prime armi o se non siete abituati ad armeggiare con questo tipo di software.
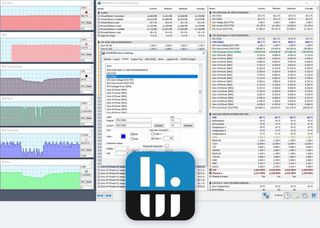
Entrambi i software sono estremamente validi, e non ci sentiamo di consigliarvene uno o l'altro, lasciando a voi la decisione. Quello che possiamo dirvi è che HWMonitor ha un aspetto più "semplice" e leggibile, mentre HWiNFO è più dettagliato e potrebbe tornare più utile agli utenti maggiormente esperti.
Averli entrambi sul sistema, a seconda delle esigenze di consultazione più o meno approfondite, in ogni caso, non avrà alcun impatto sulle prestazioni, dato che entrambi sono tool estremamente leggeri.
Per testare la temperatura, potete tenere aperto uno dei due programmi e tenerlo d'occhio mentre lavorate. Se, invece, volete capire come se la cava la CPU dal punto di vista termico durante le sessioni di gioco, lasciate aperto il programma, fate la vostra partita e poi, una volta tornati al desktop, osservate la temperatura massima registrata (ad es. su HWMonitor è la terza casella).
Esistono soluzioni molto in voga, come MSI Afterburner con l'estensione Riva Tuner Statistic Server, configurabile affinché mostri varie informazioni sullo schermo come FPS, temperature, core ecc. durante le sessioni di gioco.
La configurazione e l'utilizzo, però, richiedono un po' di pazienza e, se non sapete cosa state facendo, vi sconsigliamo di utilizzarli, dato che questi programmi sono pensati soprattutto per chi vuole dedicarsi all'overclock (nel caso di MSI Aterburner della GPU) che, se fatto in modo errato, può provocare danni irreparabili.
Se vogliamo solo monitorare le temperature, i due programmi che vi abbiamo consigliato sono più che sufficienti.
Qual è la temperatura ottimale per la CPU?

La temperatura CPU ottimale varia in base al vostro processore. Generalmente, le nuove CPU possono stare tranquillamente tra i 30 e i 50 °C quando inattive, o sotto carichi molto leggeri, ma il valore che ci interessa è la temperatura sotto carico.
Anche in questo caso, dovremmo valutare caso per caso le varie CPU prodotte da Intel e AMD, ma in generale, possiamo dire che, sotto carico, una temperatura ottimale sarebbe al di sotto degli 80 °C.
Si tratta comunque di valori indicativi, dato che in alcuni laptop gaming si possono raggiungere temperature anche di 95 °C (ad esempio con alcune CPU Ryzen 5000).
In ogni caso, per sicurezza è meglio considerare OK le temperature al di sotto degli 80 °C, mentre se la nostra CPU, indipendentemente dal modello, va oltre i 90 °C, allora la situazione potrebbe essere problematica, con l'innesco del throttling e un eccessivo stress termico del processore.
Perché la mia CPU si scalda troppo?
I motivi potrebbero essere diversi, ma ecco alcuni fattori da prendere in considerazione.
Applicazione della pasta termica
Un'applicazione errata della pasta termica potrebbe determinare un aumento medio delle temperature della CPU, dato che il calore non viene condotto correttamente al dissipatore.
È consigliabile sostituire la pasta termica ogni 2 anni in condizioni d'uso normale, con maggiore frequenza se l'ambiente in cui usate il computer è molto caldo, polveroso o se i carichi di lavoro sono molto intensivi.
Dissipatore
Il dissipatore potrebbe non essere sufficiente. Assicuratevi di sceglierne uno in grado di raffreddare adeguatamente la vostra CPU, consultando le specifiche del produttore e le tabelle di compatibilità.
Aerazione del computer
L'airflow del vostro computer è importantissimo: assicuratevi che i cavi all'interno del case siano posizionati in modo da non ostruire le ventole o il passaggio dell'aria.
Se usate il PC in ambienti molto caldi, valutate l'installazione di ventole supplementari sul pannello frontale o su quello superiore, in modo che l'aria a temperatura ambiente venga aspirata dalla parte anteriore direttamente sulla parte centrale del case, mentre l'aria calda venga soffiata fuori dalla ventola posteriore e dalle eventuali ventole superiori.
Posizionamento del case sulla scrivania o a terra
Assicuratevi di lasciare abbastanza spazio intorno al case del vostro computer, affinché ci sia abbastanza aria in ingresso e un buon sfogo dell'aria calda in uscita.
Se non siete sicuri riguardo a come intervenire o non avete molta esperienza pratica, il consiglio è di rivolgersi sempre a un tecnico specializzato, onde evitare situazioni spiacevoli e danni anche irreversibili al vostro sistema.
- I migliori software di backup

Senior Editor and Professional Translator. Boardgaming enthusiast, Tech-lover.