Come installare Windows 11 tramite USB o DVD
Vi spieghiamo come installare Windows 11 tramite chiavetta o disco di avvio

State cercando di capire come installare Windows 11 tramite USB o DVD? Non è un’operazione complicata, ma se per voi è la prima volta potreste avere qualche dubbio su quale sia la migliore procedura per farlo in sicurezza. Pertanto seguite la nostra guida, vi spiegheremo tutta la procedura nel dettaglio, passo dopo passo.
Se siete già utenti Windows e considerate imprescindibile questo sistema operativo, prima o poi vi troverete di fronte alla necessità di installare l’ultima versione di Windows 11.
La nuova versione del sistema operativo Microsoft arriverà ufficialmente il 5 ottobre 2021, ma per chi ha aderito al Windows Insider Program sono da tempo disponibili le versioni di anteprima.
Non sono poche le novità introdotte da Windows 11, che per motivi di brevità non indicheremo in questa sede, se non ricordandovi che la nuova interfaccia vedrà una disposizione diversa del menu Start e altre migliorie all'interfaccia utente dettate dal nuovo linguaggio di design noto come Fluent Design, che però avevamo già iniziato a conoscere su Windows 10.
Per molti utenti, dunque, si avvicina il momento di fare l'upgrade, mancano pochi giorni all'arrivo di Windows 11, ma siamo certi che possa essere utile analizzare fin da ora quale sarà la procedura per installarlo tramite chiavetta USB o DVD.
I motivi per passare al nuovo OS Microsoft sono diversi, come le nuove funzionalità DirectStorage e il supporto nativo delle app Android, anche se chi desidera restare su Windows 10, per un motivo o per un altro, potrà contare ancora su qualche altro anno di supporto ufficiale, che terminerà nel 2025, secondo quanto dichiarato da Microsoft.
- Come installare Windows 11
- I migliori antivirus del 2021
- Ecco i produttori di notebook più affidabili
Se invece siete decisi a fare l'upgrade, prima qualsiasi altra cosa, ricordatevi di fare un backup di tutti i file, o perlomeno di quelli più importanti, nel caso in cui qualcosa dovesse malauguratamente andare storto. Potreste usare un software specifico, come Iperius Backup o, alla peggio, fare semplicemente una copia manuale di tutti i file in un altro drive, come su un SSD portatile, ad esempio.
Get the best Black Friday deals direct to your inbox, plus news, reviews, and more.
Sign up to be the first to know about unmissable Black Friday deals on top tech, plus get all your favorite TechRadar content.
Se siete in possesso di un sistema operativo precedente, potete effettuare l’aggiornamento direttamente con Windows Update o con la chiavetta USB che si trova nella confezione venduta al dettaglio. Tuttavia, se avete acquistato una Product Key online o se avete perso il supporto di installazione originale e desiderate eseguire la formattazione del drive principale, un’opzione valida è quella di creare un DVD o una chiavetta USB avviabile per l’installazione del sistema operativo.
Questa operazione potrebbe tornarvi utile per installare il sistema operativo su un nuovo computer senza OS, o in caso di problemi durante l’aggiornamento del sistema operativo.

Come installare Windows 11: di cosa avrete bisogno
Il modo più semplice per creare un'unità di installazione di backup è tramite USB. Se avete intenzione di seguire questo percorso, vi servirà un'unità flash USB da almeno 8 GB. Ricordate che tutto ciò che è presente sull'HDD/SSD verrà cancellato durante il processo, quindi è consigliabile eseguire un backup se non l’avete già fatto.
In alternativa è possibile creare un disco di installazione su DVD se sul computer è presente un masterizzatore. Se volete installare da DVD, dovrete scaricare e installare un software come ImgBurn o CDBurnerXP.
Infine, avrete anche bisogno del vostro codice Product Key. Lo potete trovare nell'e-mail di conferma se acquisterete Windows 11 online, nella confezione in caso di acquisto al dettaglio o sul computer se acquisterete un PC con Windows 11 installato e pronto all'uso.
- I migliori Bitcoin wallet
- Le migliori VPN del 2021
- I migliori notebook aziendali
Se il codice è quello presente nel computer che state usando, potete ricavarlo usando un comando specifico, che deve essere eseguito come amministratore dal prompt dei comandi seguendo una semplice procedura:
Aprite il menu START e digitate CMD. Poi selezionate ESEGUI COME AMMINISTRATORE.
Si aprirà una finestra con il prompt dei comandi, nella quale potete incollare tramite tasto destro la seguente stringa: wmic path softwarelicensingservice get OA3xOriginalProductKey.
Il sistema operativo vi restituirà la chiave in questo formato (25 simboli alfanumerici in 5 gruppi di 5 ciascuno): AAAAA-BBBBB-CCCCC-DDDDD-EEEEE.
Abbiamo provato su diversi sistemi e abbiamo scoperto che non tutti forniscono l’output desiderato. Pertanto se non riuscite a ottenerlo in questo modo, vi consigliamo di scaricare ed eseguire uno strumento chiamato Belarc Advisor, capace di fornire moltissime informazioni sul vostro sistema, inclusa la Product Key. Una volta eseguito il software ed eseguito la scansione del vostro computer, potete trovare la chiave in basso nel report, alla voce Software Licenses.

Come installare Windows 11: scaricate il Media Creation Tool di Microsoft
Microsoft in passato permetteva di scaricare direttamente le ISO dei propri sistemi operativi, da masterizzare su DVD per creare un supporto di installazione, tuttavia ora non è più possibile. Pertanto si può ottenere una ISO solo tramite il Media Creation Tool,
Ad esempio, per Windows 10 potete potete visitare il sito Microsoft andando a questa pagina, oppure cliccando sul link diretto e salvare il file una volta partito il download.
Siamo certi che lo stesso sarà fattibile per Windows 11, una volta arrivato ufficialmente.
Vi consigliamo di tenere d'occhio la pagina ufficiale di Windows 11, dove al momento potete scaricare solo l'app Controllo integrità del PC, utile per verificare che il vostro computer soddisfi i requisiti di sistema fissati per Windows 11. In particolare, va fatta attenzione alla presenza del TPM 2.0, un chip hardware ormai presente nella maggior parte delle schede madri moderne. Secondo Microsoft, è un requisito imprescindibile per installare Windows 11, tuttavia ci potrebbero essere delle eccezioni.
Esistono, infine, diversi siti e sistemi di download (come i Torrent) che mettono a disposizione le immagini ISO dei sistemi operativi Microsoft, ma vi sconsigliamo vivamente di usare fonti non ufficiali. Le ISO potrebbero essere state manipolate e non avrete alcuna certezza di aver installato un sistema operativo privo di malware, come trojan o rootkit.

Come installare Windows 11: preparate il vostro supporto d'avvio
Preparazione di una chiavetta USB
Come già detto, questa modalità è la più semplice in assoluto. Una volta fatto partire il Media Creation Tool, si può decidere quale versione del sistema operativo installare, scegliendo Lingua, Edizione e Architettura (probabilmente Italiano, Windows 11 e 64 bit x64 saranno le opzioni che andrete a selezionare), infine basterà scegliere la lettera di sistema relativa alla vostra unità flash e confermare con ok. Ricordatevi che una volta che partirà la procedura, tutto ciò che si troverà sulla chiavetta verrà spazzato via inesorabilmente.
Il software, a questo punto, scaricherà il sistema operativo selezionato sulla chiavetta USB, dalla quale potrete avviare il vostro PC per far partire l’installazione.
Masterizzazione del disco di avvio
Questo processo è notevolmente più lungo rispetto al metodo che fa uso di chiavetta USB, pertanto potrebbe richiedere più tempo. Dopo aver scaricato il file ISO scegliendo l’apposita opzione in Media Creation Tool e installato ImgBurn o CDBurnerXP, possiamo creare il disco di installazione. Per creare un DVD è sufficiente caricare uno dei software di masterizzazione, avendo cura di inserire un DVD vergine nell'unità ottica. Scegliendo "Scrivi file immagine su disco" o “Masterizza immagine ISO” e assicurandosi che l'unità DVD sia selezionata come destinazione, selezionate il file ISO come sorgente e cliccate sull'icona di avvio della masterizzazione.

Come installare Windows 11: via con l'installazione
Preparazione all’installazione
Se avete già installato un sistema operativo da USB o CD/DVD in passato, questo passaggio sarà estremamente semplice. La prima cosa da fare è riavviare il computer con l'unità USB o il DVD inseriti. Quando il logo del produttore viene visualizzato sullo schermo, premete F12 o F2 (varia in base al produttore) per passare dal menu di avvio che permette di scegliere l’unità di boot. Quando viene visualizzato il menu, scegliete l’opzione di avvio da USB o DVD, quindi premete Invio. Se avete fatto tutto correttamente, verrà caricato il programma di installazione di Windows 11.

Partiamo con l’installazione
A questo punto, ci aspettiamo il solito processo di installazione visto su Windows 10, con la scelta delle unità di destinazione, la possibilità di creare partizioni ecc.
A seconda del file scaricato dal sito Microsoft, potreste avere la possibilità di decidere se effettuare solo l'aggiornamento da Windows 10 (ricordiamo che non sarà possibile farlo se provenite da sistemi precedenti come Windows 8.1 e Windows 7) oppure optare per un'installazione personalizzata. Dovreste avere anche la possibilità di trasferire i file da Windows 10.
Il processo di installazione non dovrebbe essere troppo lungo, anche perché Microsoft ha promesso di ridurre lo spazio richiesto dal sistema operativo Windows 11, eliminando molte della app preinstallate.
Se usate un computer nuovo o desiderate un'installazione pulita, dovrete scegliere l'installazione personalizzata. In primo luogo, dovrete decidere come gestire le partizioni. Se avete un computer nuovo senza un sistema operativo preinstallato, dovrete scegliere lo spazio non allocato. Se volete eliminare i dati dal vostro PC, vi consigliamo di eliminare prima le vecchie partizioni e poi di selezionare lo spazio non allocato.
Se avete molti software installati nell’attuale sistema operativo e state eseguendo l’aggiornamento, questi verranno mantenuti, anche se non c’è garanzia che tutto funzioni perfettamente come prima. Dopo l’installazione ricordatevi di fare una prova di tutte le applicazioni che usate più frequentemente, per vedere se funzionano normalmente.
A meno che il vostro sistema operativo non abbia qualche configurazione particolare e dispendiosa da replicare in termini di tempo, il nostro consiglio è quello di partire da zero e installare il sistema operativo ex-novo: il risultato sarà migliore e sarete sicuri di minimizzare il rischio di problemi successivi.
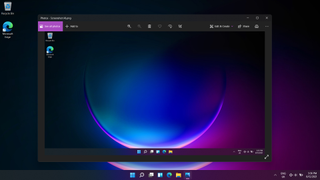
Come installare Windows 11: gli ultimi passi
Una volta lanciata la procedura d'installazione vera e propria, Windows inizierà a copiare i file e potrebbe riavviarsi più volte. Sarete quindi guidati attraverso diverse schermate per la personalizzazione delle impostazioni, la configurazione di un account e l’accesso al vostro account Microsoft.
Proprio come con Windows 10 versione 20H2, anche con Windows 11 sarà praticamente obbligatorio possedere un account Microsoft per poter concludere l’installazione e utilizzare il sistema. Resta da vedere in che modo saranno gestiti gli account locali, con la possibilità (o meno) di utilizzare l'installazione offline.
Successivamente il computer preparerà il vostro desktop e sarete liberi di usare a piacimento il vostro sistema operativo fresco di installazione. Ben fatto!
- Preparatevi ai saldi del Black Friday 2021
