Xbox Series X et Series S : comment activer l'affichage 120Hz
Voici comment activer la fréquence de rafraîchissement à 120 Hz sur la Xbox Series X et la Xbox Series S, afin de pouvoir jouer à des jeux vidéo en 120 fps.

Pour profiter du mode 120 Hz sur les jeux compatibles avec la Xbox Series X ou Series S, il est essentiel de disposer d'un téléviseur compatible avec la norme HDMI 2.1. Ce mode améliore considérablement l'expérience de jeu, notamment en offrant des mouvements plus fluides et une réactivité accrue. Cette fluidité est due à un taux de rafraîchissement élevé et une latence d'entrée réduite, des atouts clés pour une immersion et des performances de jeu optimales.
Si vous vous demandez comment activer la fréquence 120 Hz sur la Xbox Series X/S, ce guide vous montrera comment faire. Nous avons également rassemblé tous les jeux Xbox Series X et PS5 prenant en charge le 120 fps, une liste qui est continuellement mise à jour. Il convient de noter que tous les jeux prenant en charge 120 fps sur la Xbox Series X ne le font pas sur la Xbox Series S. Si vous devez décider laquelle des deux acheter, consultez notre guide Xbox Series X vs Xbox Series S.
Comment activer la fréquence 120 Hz sur la Xbox Series X et la Xbox Series S
Il est essentiel de noter que la plupart des téléviseurs récents, notamment ceux lancés après 2021, sont maintenant équipés de ports HDMI 2.1. Cela est particulièrement important pour les utilisateurs de consoles de nouvelle génération comme la Xbox Series X ou la Xbox Series S, qui cherchent à exploiter pleinement les capacités d'affichage avancées de ces consoles. Un téléviseur 120 Hz compatible avec la dernière spécification HDMI est indispensable pour une expérience de jeu optimale. De plus, plusieurs fabricants de téléviseurs ont mis à jour leurs modèles plus anciens pour supporter HDMI 2.1 via des mises à jour du micrologiciel. Il est donc crucial de vérifier si votre téléviseur est à jour avec le dernier OS pour bénéficier de ces améliorations, surtout si votre dernière mise à jour remonte à quelque temps.
Comment activer 120Hz sur Xbox Series X/S
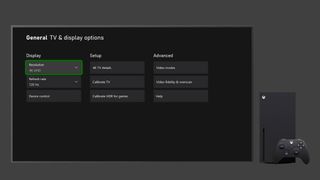
Si vous disposez d'un écran compatible, l'activation de la fréquence 120Hz sur les Xbox Series et Xbox Series S se fait exactement de la même manière. Depuis le tableau de bord Xbox, allez dans "Paramètres". Vous pouvez procéder de deux manières, mais la plus rapide est d'appuyer sur le bouton Guide Xbox, de naviguer jusqu'à l'onglet contenant votre photo de profil et de sélectionner "Paramètres". À partir de là, cliquez sur "Options TV et affichage".
Dans ce sous-menu, vous devriez voir l'option "Taux de rafraîchissement" sous "Résolution". Si vous disposez d'un écran 120 Hz, vous devez pouvoir sélectionner 60 Hz ou 120 Hz dans le menu déroulant. Vous pouvez vérifier que votre Xbox Series X ou S est bien passée à 120 Hz en cliquant sur "Détails TV 4K". Vous pourrez ainsi vérifier si votre téléviseur prend en charge la norme 4K UHD à 120 Hz et si sa configuration prend en charge la norme 4K native à 120 images/seconde.
Comment activer l'affichage 120Hz dans les jeux Xbox Series X/S

Il est important de noter que la plupart des jeux Xbox Series X et Xbox Series S sont configurés par défaut en mode qualité ou performance. Ces modes se situent généralement entre 30 et 60 images par seconde, avec un troisième mode pour 120 images par seconde.
Il est toujours utile de vérifier les paramètres d'un jeu ou de sélectionner le bon affichage pour s'assurer que vous jouez à la vitesse la plus élevée possible. Par exemple, Rocket League sur Xbox Series X et Xbox Series S est compatible avec les écrans 120 Hz, mais vous devez naviguer dans les paramètres du jeu, puis aller dans "Vidéo" et sélectionner "Performance" sous "Qualité vidéo" pour la prise en charge des 120 images par seconde.
Get the best Black Friday deals direct to your inbox, plus news, reviews, and more.
Sign up to be the first to know about unmissable Black Friday deals on top tech, plus get all your favorite TechRadar content.
Xbox Series X et Xbox Series S : Correction des problèmes liés à la fréquence de 120 Hz
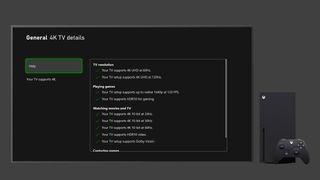
Pour profiter pleinement de votre Xbox Series X ou Xbox Series S, assurez-vous que votre téléviseur est équipé d'une interface HDMI 2.1 et qu'il supporte une fréquence de 120 Hz. Utilisez de préférence le câble fourni avec votre console, ou un câble haute vitesse adapté à une sortie 4K à 120 Hz. Si vous utilisez un système de son surround ou un ampli-tuner, vérifiez sa compatibilité avec la fréquence de 120 Hz, car certains appareils ne peuvent pas la transmettre. En cas de doute, connectez directement votre console Xbox à votre téléviseur. De plus, pour confirmer la prise en charge de la norme HDMI 2.1 par votre téléviseur, consultez son manuel ou accédez à "Détails TV 4K" dans les options "Télévision et affichage" du menu des paramètres de votre Xbox.
Adam was formerly TRG's Hardware Editor. A law graduate with an exceptional track record in content creation and online engagement, Adam has penned scintillating copy for various technology sites and also established his very own award-nominated video games website. He’s previously worked at Nintendo of Europe as a Content Marketing Editor and once played Halo 5: Guardians for over 51 hours for charity. He is now an editor at The Shortcut.
