Comment envoyer des photos sur Instagram à partir de votre ordinateur ?
Voici deux méthodes faciles et rapides pour transférer vos photos et vidéos, de votre ordinateur vers votre compte Instagram.

Il est possible d’envoyer des photos sur Instagram depuis un ordinateur, par le biais de quelques logiciels efficaces. C’est très pratique, vous permettant de faire des ajustements en utilisant un éditeur de photos gratuit conçu pour les ordinateurs de bureau plutôt que de lutter avec des applications mobiles peu ergonomiques.
Instagram rend étonnamment difficile le téléchargement de photos depuis votre ordinateur - il n’y a aucun moyen de procéder au transfert de vos clichés depuis l’application officielle pour Windows 10 ou même via le site web d’Instagram. Que dire de MacOS qui ne possède aucune application Instagram dédiée.
C’est un inconvénient de poids, en particulier si vous souhaitez publier des photos que vous avez prises avec un appareil photo numérique plutôt qu’avec un smartphone. Ou si vous désirez modifier vos photos et vidéos à l’aide d’un logiciel spécifique avant de les uploader.
Heureusement, il existe plusieurs façons de contourner et d’envoyer vos photos sur Instagram depuis votre PC ou votre Mac. Tout ce dont vous avez besoin est d’installer l’un des deux programmes gratuits mentionnés ci-dessous.
- Comment activer le mode sombre sur Instagram ?
- Adoptez le meilleur photophone de 2024 pour réussir toutes vos photos Instagram.
- Si vous préférez les appareils photo, consultez nos tops Compacts / Sans miroir / Reflex / Plein format.

Importer vos photos sur Instagram avec Vivaldi
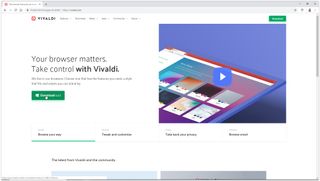
1. Téléchargez Vivaldi
Vivaldi est un navigateur web très facile à utiliser et développé avec de nombreuses options de personnalisation. Il vous offre le moyen le plus simple et rapide d’uploader des photos sur Instagram depuis un PC ou un Mac. Téléchargez et installez Vivaldi, puis exécutez l’assistant pour importer des nouveaux signets ou cliquez sur « Ignorer tout » afin de poursuivre avec les paramètres par défaut du navigateur.
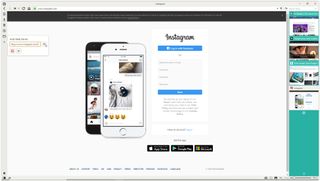
2. Créez un panneau web Instagram
Get the best Black Friday deals direct to your inbox, plus news, reviews, and more.
Sign up to be the first to know about unmissable Black Friday deals on top tech, plus get all your favorite TechRadar content.
Depuis Vivaldi, rendez-vous sur www.instagram.com. Cliquez ensuite sur l’icône + sur le côté gauche de l’interface. Une fois ce panneau web Instagram créé, appuyez de nouveau sur le signe +. La version mobile d’Instagram apparaît, vous avez dès lors la possibilité de la redimensionner et de vous connecter… avec vos identifiants mobiles.
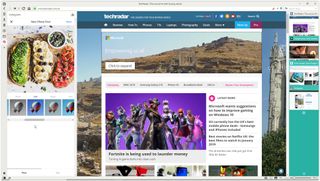
3. Envoyez vos photos sur Instagram
Cliquez sur l’icône +, cette fois située en bas du site Instagram, pour choisir une photo à partir de votre PC ou de votre Mac. Cette option vous permet également d’appliquer des filtres et d’ajouter une légende ou des tags avant de finaliser le transfert de l’image vers votre compte.

Publier vos photos sur Instagram via BlueStacks

1. Obtenez BlueStacks
L’application Instagram pour Android est superbe et vous pouvez l’exécuter sur votre bureau à l’aide de l’émulateur Android gratuit BlueStacks. Vous permettant d’envoyer des photos sur Instagram depuis votre PC ou Mac. Téléchargez et installez BlueStacks, puis attendez quelques minutes pendant que l’app se lance pour la première fois. Quittez le tutoriel à l’aide de la croix en haut à droite, assurez-vous que la langue sélectionnée soit la bonne et appuyez sur la flèche pour passer à l’étape suivante.

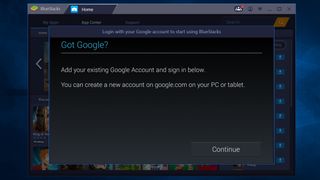
2. Connectez-vous à votre compte Google
Sélectionnez « Continuer » et connectez-vous avec vos identifiants Google. Prenez un moment pour lire les conditions générales d'utilisation. Si elles vous conviennent, appuyez sur « Accepter ». Les options à cocher sont optionnelles. Si votre principal objectif avec BlueStacks est de publier des photos sur Instagram, vous pouvez décocher toutes ces options. Cliquez ensuite sur la flèche, entrez un nom d'utilisateur pour finaliser votre connexion. Ce nom servira uniquement à personnaliser certaines applications.

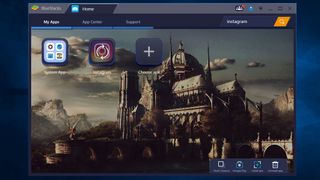
3. Installez l’application Instagram
Vous verrez désormais une version émulée du Google Play Store sur votre ordinateur. Cherchez Instagram dans la barre de recherche, en haut à droite, et cliquez sur le bouton « Installer ». L’application demandera l’accès à des informations, y compris vos contacts et votre position. Si cela vous convient, cliquez sur « Accepter ». Après quelques secondes, l’icône Instagram apparaîtra sous l’onglet « Mes applications ». Cliquez dessus une seule fois pour la lancer.


4. Uploadez, appliquez des filtres et partagez vos photos
Accédez à votre profil Instagram en utilisant vos identifiants habituels. Une fois connecté, votre fil d'actualité s'affichera comme si vous étiez sur un appareil mobile. Repérez et cliquez sur l'icône + située en bas de l'écran, puis optez pour l'option « Galerie ». Dans le coin supérieur gauche, cliquez sur le menu déroulant et sélectionnez « Autre », suivi de « Sélectionner depuis Windows ». Parcourez vos fichiers pour trouver l'image que vous désirez publier, choisissez-la et validez avec « Ouvrir ». À partir de là, vous avez la possibilité de recadrer l'image, d'y appliquer des filtres et d'y ajouter une légende avant de la partager avec votre communauté.

Cat is TechRadar's Homes Editor specializing in kitchen appliances and smart home technology. She's been a tech journalist for 15 years, and is here to help you choose the right devices for your home and do more with them. When not working she's a keen home baker, and makes a pretty mean macaron.