Comment superposer des images sur l'écran de l'iPhone ?
Voici notre guide, étape par étape, pour apprendre à superposer des images sur l'iPhone à l'aide de l'application Raccourcis d'Apple.

Si vous vous demandiez comment superposer une image sur une autre directement sur l'écran de votre iPhone, vous serez heureux d'apprendre que c'est désormais possible grâce à l'application Raccourcis iOS.
Les iPhones continuent de s'imposer comme des incontournables dans le monde des smartphones haut de gamme, en grande partie grâce à l'excellence du système d'exploitation d'Apple. L'introduction des raccourcis avec iOS 13 a véritablement changé la donne, en donnant aux utilisateurs d'Apple la possibilité de créer des commandes personnalisées pour automatiser des tâches complexes. Par exemple, ces raccourcis peuvent facilement superposer une image sur une autre, illustrant l'ingéniosité et la flexibilité de cette fonctionnalité.
Désormais, il n'est plus nécessaire de recourir à l'une des meilleures applications de retouche photo pour superposer des images. De plus, avec l'ajout de la fonctionnalité "Décoller le sujet de l'arrière-plan" d'iOS 16, ce raccourci constitue un excellent moyen de réaliser rapidement des posts, des mèmes et des montages sur les réseaux sociaux.
Il y a quelques étapes à suivre pour configurer le raccourci avant de pouvoir superposer vos photos, mais une fois que c'est fait, vous serez prêt à utiliser la fonction dès que vous en aurez besoin. Vous trouverez ci-dessous notre guide étape par étape pour télécharger et utiliser le raccourci.
Étapes à suivre pour superposer des images sur l'iPhone
- Créez un nouveau raccourci et activez le paramètre "Afficher dans la feuille de partage".
- Ajoutez deux actions "Sélectionner des photos", une action "Superposer des photos" et une action "Enregistrer dans le presse-papiers".
- Modifiez les paramètres des actions "Saisie" et "Superposition".
- Accédez à votre Dossier Photos et vérifiez.
Outils et conditions
- Un iPhone avec iOS 13 ou supérieur installé
- L'application Raccourcis
Guide étape par étape
1. Ouvrez l'application Raccourcis et ajoutez un nouveau raccourci

Si votre téléphone fonctionne sous iOS 13 ou plus, l'application Raccourcis devrait être préinstallée sur votre iPhone. Elle peut être réinstallée à partir de l'App Store si vous l'avez supprimée.
Une fois l'application ouverte, appuyez sur le symbole "+" dans le coin supérieur droit pour créer un nouveau raccourci.
2. Activer la fonction Afficher dans la feuille de partage

Pour utiliser le raccourci "i" sur votre iPhone, ouvrez la barre d'outils et sélectionnez ce symbole. Vous serez dirigé vers une page de paramètres où vous pourrez configurer l'affichage de ce raccourci dans votre feuille de partage. Cette fonctionnalité pratique vous aide à identifier rapidement l'origine des données d'une image, simplifiant l'accès à l'outil de superposition.
Une fois l'option sélectionnée, appuyez sur Terminé.
Avec les dernières mises à jour d'iOS, cette fonction est devenue encore plus intuitive, vous permettant une meilleure gestion de vos images et une utilisation plus efficace des outils de votre iPhone.
3. Sélectionner les formats de fichiers
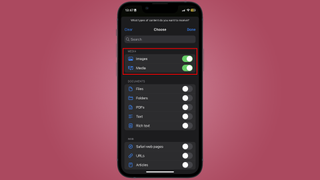
Lorsque vous reviendrez à la nouvelle page de raccourcis, vous verrez qu'une action a été ajoutée pour recevoir les médias de la feuille de partage.
Appuyez à l'endroit où il est indiqué "Tous"/"Images et plus", et désactivez tous les formats de médias à l'exception des images et des médias.
Une fois l'action sélectionnée, appuyez sur Terminé.
4. Ajouter deux actions Sélectionner des photos
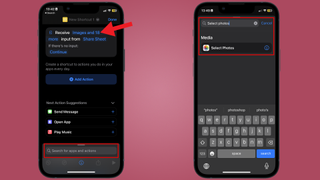
Dans la nouvelle page de raccourcis, sélectionnez Ajouter une action ou cliquez directement sur la barre de recherche en bas de la page. Tapez "Sélectionner des photos" et sélectionnez l'action.
Ajoutez une autre action Sélectionner des photos en suivant les instructions ci-dessus.
5. Ajouter l'action Superposition d'image
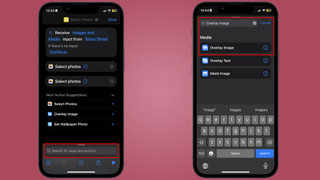
Une fois de plus, vous devez ajouter une action, mais cette fois-ci, tapez "Superposition d'images" dans la barre de recherche.
Sélectionnez l'action correspondante.
6. Sélectionnez une variable d'image pour la superposition
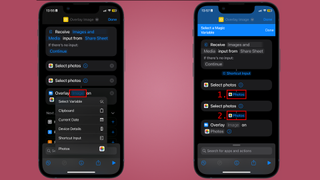
Appuyez sur la première variable "Images" de votre action de superposition et, dans le menu, choisissez Sélectionner une variable.
Une barre bleue doit apparaître en haut de l'écran avec la mention "Sélectionner une variable magique". Tapez sur la première étiquette Photos après votre première action Sélectionner des photos.
Répétez cette étape pour la deuxième variable "Images" de votre action de superposition, en tapant cette fois sur la deuxième étiquette "Photos" après votre deuxième action "Sélectionner des photos".
7. Ajouter l'action Enregistrer dans l'album photo
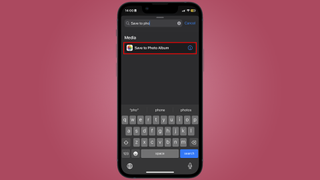
Vous avez presque terminé. Il vous suffit maintenant de cliquer une dernière fois sur la barre de recherche et de rechercher "Enregistrer dans l'album photo" avant de cliquer sur l'action correspondante.
8. Renommez votre raccourci
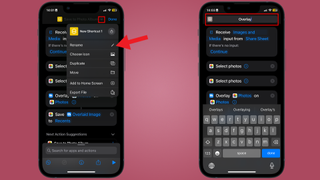
Appuyez sur le nom de votre raccourci et renommez-le. Le nom que vous lui donnerez apparaîtra dans votre feuille de partage, il est donc préférable d'opter pour "Incrustation" ou "Superposition".
8. Se rendre sur des photos pour vérifier l'efficacité de la méthode
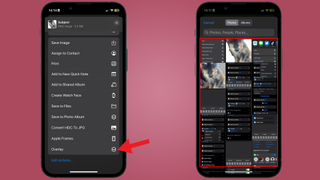
Ouvrez l'application Photos et recherchez vos deux photos. Tapez sur le bouton Partager la feuille (la case avec une flèche pointant vers le haut et vers l'extérieur) et vous serez invité à sélectionner votre première photo. La première que vous sélectionnez sera l'image du haut, et la seconde celle du bas. Sélectionnez ensuite votre deuxième photo.
Si vous souhaitez superposer une partie d'une photo, vous devez utiliser la fonction Décoller le sujet de l'arrière-plan en appuyant de manière prolongée sur le sujet, en appuyant sur "Partager" et en l'enregistrant en tant qu'image distincte.
10. Repositionner et dimensionner la superposition

Vous accéderez ensuite à un éditeur d'images où vous pourrez redimensionner et repositionner votre superposition. Une fois que vous avez terminé, appuyez sur Terminé et l'image sera enregistrée dans votre Dossier Photos.
Conclusions
Et voilà, vos images se superposent désormais facilement ! Bien que la configuration des raccourcis soit un peu fastidieuse, surtout si vous n'avez jamais utilisé l'application Raccourcis, elle est pratiquement infaillible, et une fois qu'elle est terminée, vous pouvez superposer des images à votre guise.
Bien que surprenant, le choix d'intégrer certaines fonctionnalités dans l'application Raccourcis d'Apple, plutôt que de les rendre directement accessibles via la feuille de partage, soulève des questions. Cette approche peut parfois entraîner des dysfonctionnements imprévus, affectant la fluidité de l'expérience utilisateur par rapport aux fonctionnalités natives du système d'exploitation d'Apple. Cependant, disposer de ces options dans l'application Raccourcis, malgré les imperfections, reste préférable à leur absence totale. Il est à noter que les mises à jour récentes visent à améliorer la stabilité de ces fonctions, ce qui pourrait potentiellement résoudre certains de ces problèmes à l'avenir.
Si vous préférez toujours utiliser un ordinateur pour effectuer vos retouches ou si vous utilisez l'un des meilleurs appareils photo au lieu de votre iPhone, pourquoi ne pas consulter notre guide des meilleurs éditeurs de photos gratuits pour PC et Mac, ou lire comment retoucher des images dans Google Photos (en anglais) ?
Get the best Black Friday deals direct to your inbox, plus news, reviews, and more.
Sign up to be the first to know about unmissable Black Friday deals on top tech, plus get all your favorite TechRadar content.
- Meilleurs logiciels gratuits de retouche photo : quelles alternatives à Adobe pour éditer vos créations ?
- Les meilleurs logiciels de retouche photo de 2024
- Meilleur iPhone 2024 : quel smartphone Apple acheter cette année ?

Quand je ne suis pas en train de plonger dans le monde fascinant de la finance et des nouvelles technologies, vous me trouverez probablement en train de parcourir le globe ou de conquérir de nouveaux mondes virtuels sur ma console de jeux.