Comment activer TPM 2.0 sur votre PC et obtenir Windows 11 ?
Votre ordinateur refuse d'installer Windows 11 ? L'absence du module 2.0, au sein de votre confirmation, en est généralement la cause.
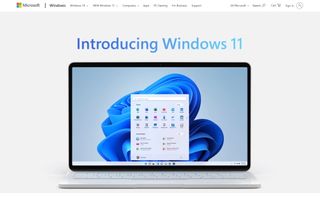
L'un des aspects les plus controversés de Windows 11 est la configuration requise pour l'installer. Celle-ci se révèle particulièrement stricte, réclamant entre autres la présence d'un module TPM 2.0.
Bien que les exigences matérielles de base ne soient pas radicalement différentes de celles de Windows 10, Microsoft a choisi non seulement de ne plus prendre en charge de nombreux processeurs, mais aussi de limiter Windows 11 aux ordinateurs équipés du fameux TPM 2.0 (Trusted Platform Module version 2).
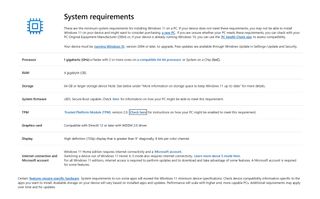
La grande majorité des ordinateurs modernes sont équipés de cette importante fonction de sécurité, pour autant elle n'est pas toujours activée. Si vous rencontrez des difficultés pour télécharger puis installer Windows 11, voici comment activer le module TPM 2.0 sur votre PC. Une action indispensable pour migrer vers l'ultime édition du système d'exploitation de Microsoft.
- Marre de Windows 11 ? Comment revenir sur Windows 10 ?
- Comment personnaliser le nouveau menu Démarrer de Windows 11 ?
- Comment réaliser une capture d'écran sous Windows 11 ?
- Comment utiliser les bureaux virtuels sous Windows 11 ?
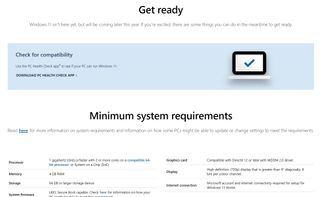
1. Vérifiez la présence du module TPM 2.0 sur votre PC
Si vous souhaitez installer Windows 11, vous devez disposer d'un ordinateur équipé de la technologie TPM 2.0. Vous n'avez pas vraiment besoin de savoir quoi que ce soit à ce sujet, si ce n'est qu'il s'agit une fonctionnalité requise par Windows 11.
Vous pouvez rechercher le manuel de votre ordinateur ou de votre carte mère pour voir s'ils sont équipés de TPM 2.0, mais bon courage pour confirmer ou infirmer sa présence à partir de tels documents. Heureusement, Microsoft a mis à votre disposition un outil simple qui peut vous aider à déterminer si votre ordinateur est équipé de TPM 2.0. Vous devez donc télécharger l'application PC Health Check pour effectuer rapidement ce test.
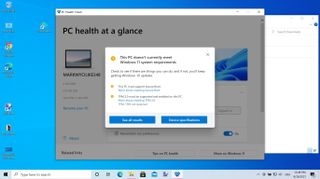
2. Utilisez l'application PC Health Check
Après avoir téléchargé PC Health Check, lancez l'application et cliquez sur le bouton "Contrôler maintenant" dans la section "Découvrez Windows 11".
Après avoir finalisé son diagnostic de la compatibilité de votre machine, l'application vous indiquera si votre ordinateur est apte à faire tourner Windows 11.
Recevez quotidiennement des informations, de l'inspiration et des offres dans votre boîte de réception
Inscrivez-vous pour recevoir les dernières nouvelles, les critiques, les opinions, les meilleures offres technologiques et bien plus encore.
En cliquant sur "Afficher les détails", vous aurez accès à une analyse plus approfondie des critères respectés ou non par votre système. Parmi ces critères, une mention spécifique concernant le module TPM 2.0 vous informera de son activation ou non sur votre équipement.
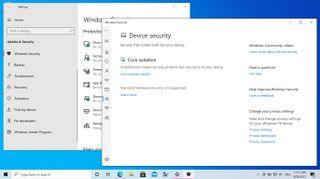
3. Vérifiez la sécurité de votre PC
Ce qui peut être déroutant avec TPM 2.0, c'est que même si votre ordinateur dispose de la fonction, il se peut qu'elle ne soit pas activée. C'est avec ce scénario en tête que Microsoft a fourni des instructions pour vous aider à déterminer si c'est le cas ou non.
La première méthode consiste à ouvrir "Paramètres" sous Windows 10 et de vous rendre dans "Mise à jour et sécurité" > "Sécurité Windows" > "Sécurité des appareils".
Consultez la rubrique "Processeur de sécurité" et vérifiez que la mention "version de spécification" indique bien 2.0. Si le chiffre affiché est différent, cela signifie que votre PC n'est pas adapté pour Windows 11. Si vous ne trouvez pas la rubrique "Processeur de sécurité", il est possible que vous ayez besoin d'activer cette option.
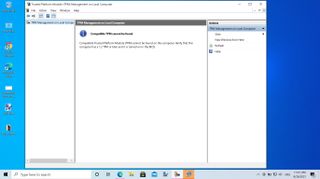
4. Exécutez la console de gestion Microsoft
Une autre façon de confirmer la présence de TPM 2.0 est d'utiliser l'outil de gestion de Microsoft. Pour y accéder, pressez simultanément les touches Windows et R, ce qui ouvrira la fenêtre Exécuter.
Saisissez tpm.msc et appuyez sur Entrée. Si vous voyez un message vous informant que le module TPM est disponible et prêt à être utilisé, mais que la "Version de spécification" sous "Informations sur le fabricant" est inférieure à 2.0, vous n'avez pas de chance.
Cependant, si vous apercevez le message "Impossible de trouver le module TPM compatible", il est possible que votre PC possède un TPM désactivé.
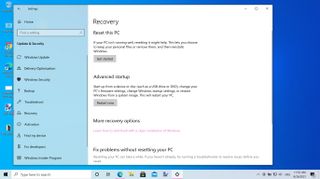
5. Entrez dans le BIOS
Si vous avez la chance de posséder un TPM compatible, la prochaine étape consiste à l'activer.
Pour ce faire, vous devez accéder au BIOS UEFI de votre ordinateur ; la méthode précise d'accès, la disposition et la formulation varient légèrement d'un fabricant d'ordinateurs à l'autre.
Toutefois, Windows 10 offre un moyen facile d'y parvenir. Ouvrez les Paramètres et allez dans Mise à jour et sécurité > Récupération. Cliquez sur le bouton "Redémarrer maintenant" sous l'intitulé "Démarrage avancé".
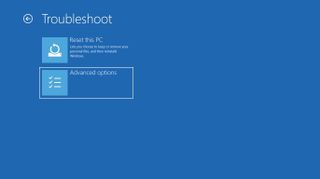
6. Rendez-vous dans la section Résolution des problèmes
Lorsque votre ordinateur redémarre, sélectionnez l'option "Résolution des problèmes" puis "Options avancées". Vous devrez ensuite sélectionner "Paramètres du firmware UEFI" > "Redémarrer" avant de rechercher un sous-menu dans le BIOS UEFI intitulé "Advanced" (Avancé), "Security" (Sécurité) ou "Trusted Computing" (Informatique de confiance) ; ce dernier varie d'un ordinateur à l'autre en fonction du fabricant.
Le paramètre que vous devez alors modifier ou activer peut s'appeler Security Device, Security Device Support, TPM State, AMD fTPM switch, AMD PSP fTPM, Intel PTT ou Intel Platform Trust Technology.
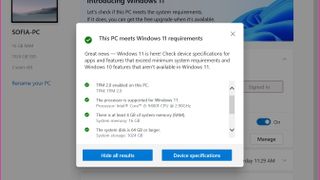
7. Opérez une vérification prudente
Après avoir pris cette mesure, vous pouvez exécuter à nouveau l'outil de contrôle d'intégrité du PC pour vous assurer que votre ordinateur est désormais considéré comme compatible.
Relancez votre système Windows 10 et lancez de nouveau l'outil. Si vous avez correctement activé TPM 2.0 sur votre machine, un message devrait s'afficher vous confirmant que "Ce PC répond aux exigences de Windows 11". Vous êtes désormais prêt à passer à Windows 11. Cependant, si vous rencontrez des difficultés pour activer TPM 2.0 manuellement, ne vous découragez pas ; il pourrait y avoir d'autres solutions à explorer.

8. Mettez votre carte mère à jour
Certains fabricants de cartes mères et d'ordinateurs ont publié des mises à jour du BIOS qui activeront TPM 2.0 sur les systèmes dotés de cette fonctionnalité.
Bien que ce ne soit pas une option fondamentalement incompatible avec Windows 11, c'est une excellente alternative à la recherche dans les paramètres du BIOS, en particulier pour ceux qui ne sont pas à l'aise avec le côté technique de leur ordinateur.
De nombreuses cartes mères sont livrées avec un logiciel de mise à jour qui peut être utilisé pour vérifier les mises à jour, et il est également utile de vérifier le site web de la société en question pour voir s'il y a quelque chose à télécharger. Asus, par exemple, propose des mises à jour permettant d'activer le module TPM 2.0.

Sofia is a tech journalist who's been writing about software, hardware and the web for nearly 25 years – but still looks as youthful as ever! After years writing for magazines, her life moved online and remains fueled by technology, music and nature.
Having written for websites and magazines since 2000, producing a wide range of reviews, guides, tutorials, brochures, newsletters and more, she continues to write for diverse audiences, from computing newbies to advanced users and business clients. Always willing to try something new, she loves sharing new discoveries with others.
Sofia lives and breathes Windows, Android, iOS, macOS and just about anything with a power button, but her particular areas of interest include security, tweaking and privacy. Her other loves include walking, music, her two Malamutes and, of course, her wife and daughter.