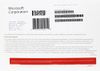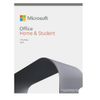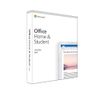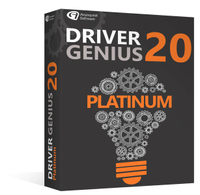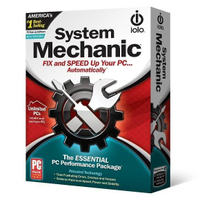Come velocizzare Windows 10: consigli utili per migliorare il vostro PC
I nostri consigli per migliorare l'efficienza del vostro PC Windows

Sapere come velocizzare Windows 10 è un requisito quasi obbligatorio per tutti gli utenti dotati di un PC con tale sistema operativo Microsoft.
Sebbene Windows 11 sia già disponibile da qualche mese e inizia a mostrare il proprio potenziale dopo un lancio non privo di intoppi, Windows 10 resta per molti il miglior sistema operativo mai prodotto da Microsoft. Tuttavia, in alcuni casi si rivela lento a causa di applicazioni e funzioni che richiedono un'elevata quantità di risorse e dei bloatware preinstallati su molti PC.
Non preoccupatevi, dato che non occorre avere competenze da programmatori per velocizzare il vostro sistema operativo Windows 10. E sebbene le operazioni descritte di seguito siano alquanto semplici, se seguirete i nostri consigli potrete migliorare da subito le prestazioni del vostro PC Windows in modo efficace, senza dover necessariamente investire in nuovi componenti.
Come? Scopriamolo insieme.
- Come e dove acquistare Windows 10 legalmente
- Come disinstallare un programma su Windows 10: le migliori applicazioni
- Come aggiornare a Windows 10 gratis
Anche se l'ultimo aggiornamento di Windows 10 (i cui update ora saranno annuali come su Windows 11) ha introdotto diverse funzioni pensate per incrementare l'efficienza del sistema, sarà necessario qualche piccolo intervento da parte vostra per garantire che il vostro computer funzioni al meglio.
Tra i nostri consigli trovate delle operazioni di routine come deframmentazione e rimozione dei programmi non necessari o la pulizia del disco, con le quali otterrete un incremento delle prestazioni senza dover effettuare passaggi complessi.
Se invece state utilizzando un PC datato o un portatile economico, potreste aver bisogno di qualche GB di RAM in più o di un SSD veloce oltre che dei piccoli accorgimenti che andremo ad elencare di seguito.
Get the best Black Friday deals direct to your inbox, plus news, reviews, and more.
Sign up to be the first to know about unmissable Black Friday deals on top tech, plus get all your favorite TechRadar content.
- Guida: come installare Windows
I migliori software per velocizzare Windows 10
Driver Genius 20 Platinum | 59.99€
Driver Genius 20 Platinum è uno strumento pensato per gestire gli aggiornamenti del vostro PC che tiene traccia di milioni di driver per verificare che disponiate sempre della versione più recente. Uno degli aspetti migliori del software sta nel fatto che, una volta effettuato il setup iniziale, non dovrete fare praticamente nulla.
Iolo System Mechanic | con sconto Techradar 14,98€ invece che 49,90€
Iolo System Mechanic rimuove file e app indesiderate dal vostro PC, blocca i bloatware e le app che si avviano automaticamente, pulisce la RAM e gli accessi automatici, la cronologia del browser e la cache del vostro PC.
Questo software non riesce solo a liberare spazio sul vostro hard disk, ma elimina anche ogni traccia della vostra attività in rete per proteggere la privacy. Acquistando Iolo System Mechanic da questo link otterrete uno sconto molto corposo dedicato ai nostri lettori.
IObit Uninstaller scannerizza i software installati sul vostro PC dal primo avvio. Il software ha un'interfaccia facile e intuitiva che mostra una lista di tutti i software installati e vi aiuta a decidere quali eliminare per velocizzare il vostro PC. IObit Installer permette anche di disinstallare i plug in del browser e ha un cestino integrato per i file.
1. Riavviate il PC
Anche se potrebbe sembrare un'operazione ovvia, molti utenti Windows lasciano i loro PC accesi per giorni, a volte settimane. Il sistema operativo Microsoft mette automaticamente il display in modalità standby, ma i processi in corso rimangono attivi. Questi possono accumularsi nel tempo e rallentare notevolmente il vostro computer.
Potete evitare questo problema riavviando o spegnendo il vostro PC ogni giorno al termine delle vostre attività semplicemente cliccando sul tasto di spegnimento presente nel menu Start.
Assicuratevi di aver chiuso tutti i programmi e salvato eventuali lavori prima di effettuare questa operazione. Se il vostro PC è talmente rallentato da non riuscire a mostrare il menu Windows potete tenere premuto il tasto di spegnimento del vostro PC finché il sistema non si arresta, anche se consigliamo questa opzione solo in casi di estrema necessità.
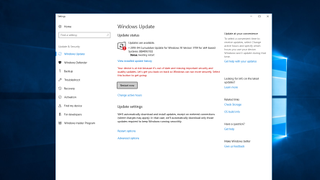
2. Tienete il PC sempre aggiornato
Microsoft rilascia continuamente aggiornamenti per Windows 10 che servono a risolvere bug comuni e migliorare le prestazioni del sistema. Alcuni sono aggiornamenti minori mentre altri apportano modifiche sostanziali al sistema massimizzandone l'efficienza. Questi ultimi, come citato prima, adesso passano a cadenza annuale.
Se il vostro computer è lento o bloccato, aprite il menu Windows e scrivete "Aggiornamenti" nella barra di ricerca, comparirà la voce "Verifica disponibilità aggiornamenti", cliccateci e accederete alla sezione dedicata. Funziona anche se scrivete "update".
Se è disponibile un aggiornamento importante da effettuare, assicuratevi di aver eseguito un backup dei vostri documenti o file importanti prima di avviare il download. Il PC potrebbe richiedere diversi riavvi per applicare tutti gli aggiornamenti disponibili. Se è da un po' che non aggiornate Windows 10, assicuratevi che non ci siano altri aggiornamenti disponibili prima di riavviare il PC. Più tempo è passato dall'ultimo aggiornamento, più tempo ci vorrà a fare questa operazione; anche alcune ore nei casi peggiori. Ma ne vale la pena.
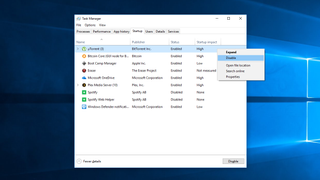
3. Controllate le app che si avviano automaticamente
I PC possono rallentare parecchio se ci sono troppe app aperte contemporaneamente. Questo perché molti software di installazione chiedono a Windows di avviare i programmi immediatamente dopo l'accesso al sistema inficiandone le prestazioni. In particolare il tempo necessario per l'avvio si può allungare a dismisura: un PC "sano" può partire in 10-15 secondi. Uno pieno di app all'avvio automatico anche 20 minuti. Meglio farci attenzione.
Per controllare i programmi che si avviano automaticamente aprite il Task Manager (Ctrl + Alt + Del) e selezionare la voce "avvio" nel menu "Gestione Attività".
Prestate particolare attenzione all'impatto sulle prestazioni indicato che va da basso verso l'alto. Dopo averle selezionate, disabilitate le app che non vi occorrono all'avvio e hanno un impatto maggiore sulle prestazioni e vedrete i risultati dall'avvio successivo.
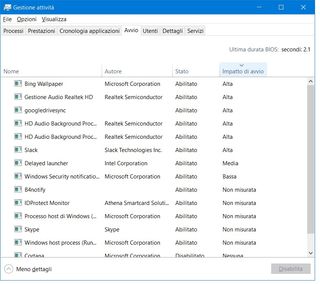
4. Effettuate la pulizia del disco
La pulizia del disco è un ottima funzione integrata con Windows 10 che potete utilizzare per eliminare i file temporanei che si accumulano nella memoria come le anteprime delle immagini, i file di programma scaricati e le pagine web offline.
Cliccate sul menù Windows e scrivete "Pulizia disco" nella barra di ricerca. Il programma vi offrirà diverse soluzioni permettendovi di scegliere quali file eliminare. Vi basterà selezionare i box corrispondenti alla tipologia di file. Cliccate "Pulizia file di sistema" per cominciare. Il programma vi fornirà anche una stima esatta dello spazio che andrete a liberare.
Questo è un ottimo sistema per eliminare i file presenti sul vostro hard drive di cui non avete più bisogno. Vi consigliamo di iniziare dalla cartella "Download" eliminando tutti gli eseguibili dei programmi che avete installato.
Anche in questo caso i benefici sono visibili da subito.
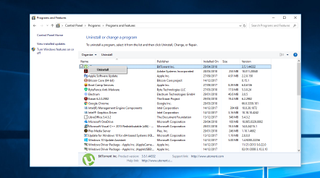
5. Rimuovete i software inutili
Molti produttori inseriscono dei software proprietari sui PC che date le dimensioni e la loro poca utilità vengono definiti "Bloatware". In aggiunta, spesso gli utenti installano software per uno scopo specifico, li utilizzano una volta e li lasciano nel computer a tempo indefinito.
Tutti questi programmi occupano spazio nel vostro disco e possono influire negativamente sulle prestazioni del sistema operativo. Per controllare le app installate sul vostro PC andate su Pannello di controllo> Programmi e funzionalità > Disinstalla un Programma.
Cliccate con il tasto destro sulle app che no vi servono e selezionate "Disinstalla". Windows 10 vi chiederà il permesso di effettuare modifiche al sistema, selezionate "Sì" per continuare e il gioco è fatto.
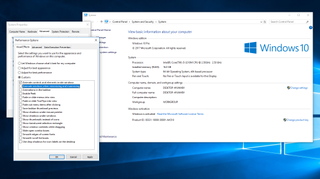
6. Disabilitate gli effetti grafici
Windows 10 è piuttosto pesante in termini di effetti speciali. Di default Windows e altre funzioni sono caratterizzati da effetti visivi come la sfumatura in apertura o chiusura. Tra gli altri effetti che possono compromettere le prestazioni del PC troviamo alcune animazioni e la traslucenza delle finestre.
Se volete rinunciare a questi effetti per velocizzare il vostro PC, aprite il menu Windows e scrivete "Sistema" nella barra di ricerca, poi andate su "Avanzate" e selezionate la voce "Impostazioni" nella sezione "Prestazioni".
Sotto la voce "Effetti Visivi" cliccate su "Personalizzate". Da qui potete disattivare tutti gli effetti speciali deselezionando i relativi box. Una volta terminata l'operazione cliccate su "Applica" e salvate.
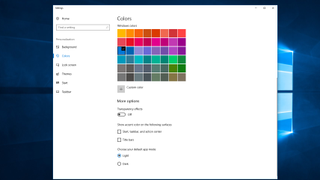
7. Disabilitate la trasparenza
Oltre a impiegare una parte delle risorse del vostro sistema per le animazioni, Windows 10 utilizza l'effetto trasparenza per alcune funzioni come il menu delle attività. Pur sembrando un aspetto di poco conto, questo effetto richiede un certo sforzo da parte del sistema e può influire sulle prestazioni dei PC o portatili meno potenti.
Per disabilitare l'effetto aprite il menu di Windows e scrivete "Trasparenza". Selezionate la voce "Mostra la trasparenza in Windows"; una volta aperto il menu "Colori" deselezionate la voce "Effetti di trasparenza".
Da questo menu potete anche attivare la "Dark mode". Questa scelta non avrà effetti sulle prestazioni ma vi aiuterà a stancare meno la vista durante le lunghe sessioni di lavoro.
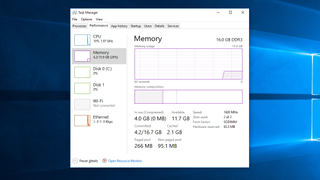
8. Aggiungete altra RAM al PC
La velocità del vostro PC dipende fortemente dalla quantità di RAM che equipaggia. Windows 10 richiede un minimo di 4 GB di RAM per funzionare agevolmente, anche se questa stima non tiene conto della memoria necessaria a gestire le app più esigenti come i videogiochi o i software grafici.
Se avete un PC datato o di fascia bassa e Windows 10 vi sembra lento dovreste considerare l'acquisto di un banco di RAM aggiuntivo. Per determinare la tipologia di RAM che vi serve dovete aprire il Task Manager (Ctrl + Alt + Del) e cliccare su "Prestazioni". Il sistema vi indicherà gli slot in uso, quelli disponibili e la tipologia di RAM compatibili (Es. DDR4).
Installare un banco di RAM sul PC è piuttosto facile, ma se non ve la sentite di rischiare o avete un portatile vi consigliamo di rivolgervi a un centro assistenza o a un negozio di riparzione PC.

9. Installate un SSD
Gli SSD utilizzano la stessa memoria Flash delle pennette USB e sono notoriamente più veloci dei classici Hard Disk, oltre a essere più costosi. Detto questo, se siete disposti a investire qualche decina di Euro per velocizzare il vostro PC potete incrementarne notevolmente le prestazioni generali, dall'accesso a file e cartelle alla fase di avvio.
Se decidete di installare autonomamente un SSD assicuratevi di selezionare il giusto formato (2.5" per i PC portatili e 3,5" per i desktop). Potete usare software gratuiti come Clonezilla per copiare i vostri file dal disco in uso all'SSD che andrete a installare o decidere di utilizzare entrambi i dischi. In questo caso consigliamo di installare il sistema operativo sull'SSD e di utilizzare l'HD per l'archiviazione dei file.
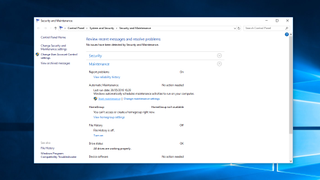
10. Effettuate la manutenzione del sistema
Windows 10 ha una funzione integrata che effettua la manutenzione del sistema deframmentando il disco rigido, cercando nuovi aggiornamenti e verificando lo stato generale del PC oltre che l'eventuale presenza di malware.
Di norma queste operazioni vengono svolte in background mentre il PC si trova in standby, ma se notate rallentamenti potete effettuarle manualmente.
Per farlo vi basta andare su "Pannello di controllo", selezionare "Sistema e sicurezza" e scegliere "Sicurezza e Manutenzione". Cliccate sulla sezione per visualizzare tutte le opzioni. Ora potete selezionare la voce "Avvia Manutenzione".
Ricordatevi di chiudere e salvare il lavoro prima di avviare il processo.
Nate Drake is a tech journalist specializing in cybersecurity and retro tech. He broke out from his cubicle at Apple 6 years ago and now spends his days sipping Earl Grey tea & writing elegant copy.