Come installare Windows 10
Come installare Windows 10 senza sistema operativo o con sistema operativo obsoleto o corrotto

Questo articolo spiega come installare Windows 10 su un PC senza sistema operativo o con sistema operativo obsoleto o corrotto. È probabile che la procedura funzioni anche su PC meno recenti ma la vostra dotazione hardware dovrà rispettare i requisiti minimi di Windows 10, inoltre sarà necessario che il vostro PC supporti il boot da USB o sia almeno dotato di un lettore DVD. Queste caratteristiche sono lo standard da anni e probabilmente non state installando Windows 10 su un PC così vecchio. Se così fosse, la procedura che segue è ideale anche per installare Windows 10 su Windows 7.
Prima di iniziare l’installazione completa di Windows 10 ricordatevi di salvare tutti i dati che ritenete necessari dal vecchio PC, se possibile. È molto più semplice metterli al sicuro adesso che doverli recuperare in un secondo momento. Potete semplicemente copiarli su un pendrive, oppure in un servizio di archiviazione cloud.

Aggiornare o Installare da zero? Noi preferiamo un sistema installato ex-novo

La creazione del primo utente (Amministratore) dopo la fine dell'installazione di Windows 10

La fase principale dell'installazione di Windows 10

Driver mancanti dopo l'installazione di Windows 10, in questo caso è stato necessario scaricare driver specifici dal sito Lenovo.

Windows update mentre scarica e installa gli ultimi aggiornamenti disponibili
Come installare Windows 10, i passaggi spiegati bene
- Scaricare file ISO
- Creare chiavetta di installazione
- Installare
- Inserire la licenza
Potete trovare una licenza presso diversi rivenditori online, come Amazon, eBay, Mr Key Shop e altri.
Attivando un software usando una licenza originale e genuina al 100% si evita di esporre il proprio computer a pericoli come virus, malware, perdita e furto di dati e malfunzionamenti. Mr Key Shop propone licenze originali a prezzi vantaggiosi, offrendo tutte le dovute garanzie: da quelle per i Sistemi Operativi Windows ai Pacchetti Microsoft Office, dai migliori Antivirus ad alcune tra le VPN più affidabili e performanti. I metodi di pagamento sono sicuri e tracciati (Paypal, Amazon Pay, carte e altro), i prodotti vengono inviati in pochi secondi direttamente via email e il servizio clienti offre assistenza professionale gratuita e in italiano. Le tantissime recensioni verificate su Trustpilot ne dimostrano l’affidabilità.
Come installare Windows 10: Windows Media Creation Tool
La prima cosa da fare per iniziare a installare Windows 10, è quella di scaricare lo strumento Windows Media Creation Tool da un sistema dotato di una qualsiasi versione recente di Windows. La procedura non sarà valida se state utilizzando un Mac o Linux, in tal caso sarà invece necessario scaricare direttamente la ISO dal sito Microsoft e poi masterizzarla usando un software come Bootcamp, o altri. La pagina di Microsoft cambia a seconda del sistema operativo: se ci andate con Windows avrete a disposizione il pulsante download Windows Media Creation Tool; con altri SO vi fa scaricare direttamente il file ISO. In ogni caso questo passaggio è necessario per assicurarsi di avere l’ultima versione e poi procedere a installare Windows 10.
Supponiamo che abbiate Windows 7, oppure che vogliate installare Windows 10 su Windows 8, o ancora che vogliate semplicemente installare Windows 10 su Windows 10 con una cosiddetta “installazione completa di Windows 10”. Che si tratti di queste opzioni oppure di un semplice aggiornamento di Windows 10, i passaggi sono tutti molto simili.
Cominciamo sempre avviando Windows Media Creation Tool. Il software ci chiederà immediatamente se vogliamo aggiornare il PC attuale oppure creare un supporto per installare Windows 10 da zero. Scegliamo di creare un supporto, dato che non ci interessa aggiornare il sistema operativo sul sistema con cui stiamo creando il supporto di installazione, dopodichè sarà necessario scegliere tra alcune opzioni, come Lingua, Edizione e Architettura.
Get the best Black Friday deals direct to your inbox, plus news, reviews, and more.
Sign up to be the first to know about unmissable Black Friday deals on top tech, plus get all your favorite TechRadar content.
Lo strumento ci fornisce in automatico le risposte più consone per la nostra installazione completa di Windows 10, tuttavia nel caso in cui desiderassimo installarlo in un sistema differente basterà deselezionare “Usa le opzioni consigliate per questo PC” e inserire le risposte corrette. Windows 10 è disponibile in moltissime lingue, mentre per quanto riguarda i tipi di architetture è disponibile per sistemi 32 bit (x86) e 64 bit (x64). Se il PC sul quale lo andrete ad installare non è dello scorso decennio è molto probabile che le impostazioni di default siano già quelle giuste.
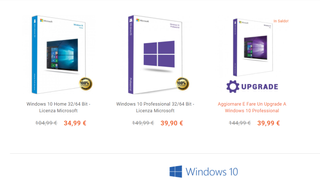
Successivamente ci verrà chiesto se vogliamo creare un’unità flash USB (la classica chiavetta per installare Windows da USB), oppure un file ISO, che andrà masterizzato successivamente su un supporto DVD. Considerato che la maggior parte dei PC recenti non è più dotato di lettore ottico ma è in grado di eseguire il boot da USB, proseguiamo con la procedura scegliendo “Unità flash USB”.
Se non abbiamo già inserito una chiavetta USB almeno da 8GB in una delle porte, sarà necessario farlo ora e cliccare su “Aggiorna elenco di unità”. Una volta selezionata l’unità desiderata e lo spazio risultasse sufficiente, la procedura di installazione partirà automaticamente. La prima parte della procedura durerà alcune decine di minuti: la velocità effettiva dipende in gran parte dalla velocità della vostra connessione a Internet (perché ci sono molti dati da scaricare), e in parte anche dal tipo di chiavetta USB che state usando. Una USB 3.0 sarà più veloce di una USB 2.0.
Una volta terminata la procedura avrete a disposizione un supporto bootable, cioè avviabile. Basterà inserirlo in una porta USB del PC da inizializzare ed accenderlo.
Se il computer non è dotato di sistema operativo è probabile che parta automaticamente dal supporto USB appena creato, lanciando in autonomia l’installazione di Windows 10. Nel caso in cui esista un altro sistema operativo a bordo, sia esso funzionante o meno, è possibile che si riveli necessario andare nel BIOS per selezionare di eseguire il boot da dispositivo USB.
In tal caso fate riferimento al manuale della vostra scheda madre, perchè a seconda dell’hardware a vostra disposizione la procedura per eseguire il boot da USB potrebbe essere leggermente diversa. Una volta avviata l’installazione la procedura si rivela estremamente semplice da eseguire, poiché richiede di eseguire solo poche e semplici azioni.
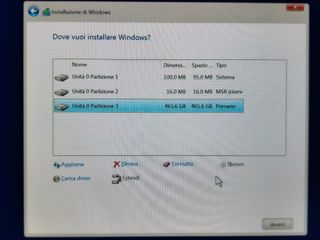
Come Installare Windows 10: installazione di Windows 10
La prima cosa da fare è quella di scegliere Lingua, Fuso orario e layout della tastiera. Selezionare la lingua è fondamentale, mentre le altre informazioni è possibile cambiarle successivamente con pochi click. Proseguendo, Windows 10 ci propone di scegliere tra l’aggiornamento del vecchio sistema operativo (se presente) o di installarne uno ex novo. La nostra scelta ovviamente è quella di installare Windows 10 da zero, cioè un’installazione pulita. È sempre una buona idea per evitare futuri problemi con i software già installati sulla precedente versione.
Microsoft permette l’operazione di aggiornamento, ma a meno che ci siano delle buone ragioni per farlo, il nostro consiglio è quello di preparare un sistema pulito con l’ultima versione di Windows. Inevitabilmente i sistemi operativi invecchiano e devono essere aggiornati, pertanto non ha molto senso installare Windows 10 in una versione che non sia l’ultima disponibile al momento.
In seguito verrà richiesto di partizionare il proprio drive. Nel nostro caso abbiamo sostituito l’hard disk meccanico con uno dei migliori SSD economici del momento, un Crucial MX500 da 512 GB. Abbiamo deciso di non partizionarlo poiché si andrebbe a sprecare dello spazio utile, pertanto è stata creata una singola partizione da 512 GB chiedendo a Windows di occupare tutto lo spazio disponibile con il file system NTFS. Il sistema operativo ha creato in autonomia due piccole partizioni extra necessarie al suo funzionamento e poi l’installazione è partita.
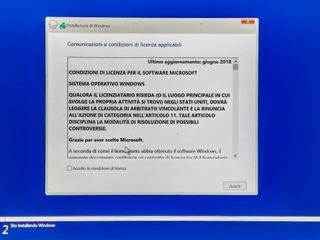
Dopo circa 10-30 minuti (il tempo dipende da vari fattori, tra cui la velocità del supporto di origine, del drive di destinazione e del processore installato), Windows viene riavviato e ci porta nella fase post installazione.
A questo punto sarà necessario specificare un nome utente e una password, compilando anche le risposte a tre domande di sicurezza necessarie ad un eventuale recupero della password. Non ci sono particolari criteri, ma cercate di scegliere una password sicura, soprattutto se altre persone hanno l’accesso fisico al vostro PC.
Durante l’installazione abbiamo detto al sistema operativo che non abbiamo una licenza Windows 10 (la inseriremo dopo) e che non abbiamo una rete Wi-Fi, che configureremo successivamente.
Abbiamo deciso di non usare un account Microsoft, ma potete se ne avete uno a disposizione: vi permetterà di ritrovare tutte le informazioni già configurate sul precedente computer.
Per quanto riguarda le domande sulla Privacy, preferiamo scegliere sempre la seconda opzione, che fornisce a Microsoft la quantità minore di informazioni possibile. A vostro piacimento potrete comunque scegliere le altre opzioni. Nel frattempo abbiamo disattivato Cortana cliccando sul microfono in basso a sinistra, perché non desideriamo ricevere alcuna assistenza. Abbiamo anche scelto di non usare l’assistente Microsoft all’interno del sistema operativo, ma se vi interessa usarlo potete lasciarlo tranquillamente abilitato.

Come installare Windows 10: ultimi passaggi
Non appena finita l’installazione, eccoci al desktop. Ci sono ancora poche operazioni da fare e poi il sistema operativo sarà pronto per l’uso. Come prima operazione abbiamo abilitato il più ecologico Tema Scuro (tasto destro sul desktop, Personalizza, Colori) e configurato le icone in modo da avere il set completo sul desktop per un utilizzo più classico (Personalizza, Temi, Impostazioni delle icone del desktop).
Ora configuriamo la rete wireless cliccando sull’icona del Wi-Fi in basso a destra, scegliendo una rete e inserendo la relativa password. In alternativa, collegate un cavo di rete nella porta LAN e usate la connessione in rete locale.
Una cosa importante da fare a questo punto, è di installare tutti gli aggiornamenti disponibili per Windows 10. Cliccate sul pulsante START, poi scrivere agg; comparirà il comando Verifica la disponibilità aggiornamenti, che andrete a selezionare. Fate la ricerca degli aggiornamenti disponibili e cliccate su Installa Ora.
Questo passaggio può durare diversi minuti, anche decine, ma è importante per attualizzare il sistema operativo con le ultime patch di sicurezza e le ultime funzionalità. Durante l’aggiornamento potrebbe essere necessario ripetere la procedura diverse volte, installando alcune patch e riavviando, fino a che l’installazione di tutte le patch disponibili non sia avvenuta con successo e non ci siano ulteriori patch da installare. Ricordatevi di eseguire questa operazione di tanto in tanto, man mano che Microsoft rilascerà nuove patch. Anche per questo è importante scaricare un file ISO con la versione più recente di Windows 10: così facendo ci saranno meno aggiornamenti da installare ex-post.
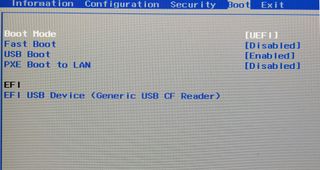
Adesso potete andare nella schermata Gestione dispositivi (tasto destro su Questo PC, Gestione, Gestione dispositivi) a controllare che tutti i driver siano installati correttamente, oltre che funzionanti. Con un’occhiata rapida, possiamo vedere che nel nostro caso alcuni di essi non sono stati trovati correttamente e anche se il computer funziona apparentemente bene, sarà necessario risolvere il problema in un altro modo.
Scarichiamo quindi Intel Driver & Support Assistant oppure andiamo sulla pagina AMD Drivers and Support per scaricare i drivers necessari, a seconda dell’hardware installato sul nostro PC.
Potrebbe essere anche necessario andare sul sito del produttore per alcune delle periferiche installate nel computer per scaricare i driver e poi installarli manualmente, ma Windows 10 è capace di fare un ottimo lavoro nella maggior parte delle situazioni e perciò questo evento rimane abbastanza raro.
Dopo aver controllato che tutti i driver siano in ordine, possiamo tornare ancora nella schermata Gestione delle periferiche per controllare che sia così. Se non ci sono altri problemi da gestire (non dovrebbero essercene), la nostra installazione di Windows 10 è quasi finita!

Come installare Windows 10: la licenza
L’ultima cosa che ci resta da fare è fornire a Windows 10 un seriale corretto, in modo da legittimare la nostra installazione. Se avete installato da una versione precedente Windows 10 potrebbe risultare già attivo ma è poco probabile.
Meglio cercare il migliori prezzo per Windows 10 e procurarsi una licenza valida ma non troppo costosa. Ci sono diversi modi per procurarsene una: il primo che vi viene in mente è il sito Microsoft ufficiale, ma ci sono alternative molto meno costose.
Per esempio, potete orientarvi su Mr Key Shop. Si tratta di un rivenditore affidabile, con cui noi di Techradar abbiamo già collaborato in passato. Potrete scegliere tra Windows 10 Home oppure Windows 10 Pro. In entrambi i casi potrete avere la licenza a un prezzo davvero competitivo: non appena conclusa la transazione ricevere il vostro product key via email, e potrete inserirlo in Windows 10. E in caso di difficoltà, Mr Key Shop offre assistenza in italiano, il che non è affatto ovvio.
