Come usare il controller PS5 DualSense sul vostro PC
Scegliete come collegare il DualSense al vostro PC

Se vi piace il nuovo controller PS5 DualSense e volete utilizzarlo per giocare sul vostro PC sarete felici di sapere che per farlo vi basteranno poche semplici operazioni.
Il controller funziona sia collegandolo via cavo (USB-C to USB-A/C) che tramite Bluetooth, sempre che il vostro PC lo supporti.
Se intendete usare il controller PS5 sul vostro PC dovete tenere presente che non tutte le funzioni come il feedback tattile e i grilletti adattivi saranno disponibili. Di contro alcuni giochi rilevano automaticamente il controller evitando di dover impostare manualmente i tasti.
Ciononostante il controller PS5 DualSense è davvero comodo da tenere in mano e molti tra coloro che hanno acquistato una PS5, probabilmente, possiedono anche un PC, quindi perchè non sfruttarlo? Anche se di norma i giochi per PC sono concepiti per essere giocati con mouse e tastiera, è bello alternare l’utilizzo di un controller, specialmente se si tratta di titoli sportivi, corse automobilistiche o picchiaduro.
Senza dilungarci ulteriormente, andiamo a vedere come è possibile collegare il controller PS5 al vostro PC in pochi semplici passi.
NB: l’ingresso da 3.5mm per il jack audio, al momento, non è supportato dal PC, quindi dovrete collegare le cuffie direttamente al computer o utilizzare un paio di auricolari/cuffie wireless.
- Xbox Series X vs PS5: il confronto definitivo tra console next-gen
- Come installare e configurare PS5 e PS5 Digital Edition
- PS5 vs PS5 Digital Edition, confronto in casa Sony
1. Come usare il PS5 DualSense su Steam
Ricevi approfondimenti quotidiani, ispirazione e offerte nella tua casella di posta
Iscriviti per ricevere ultime notizie, recensioni, opinioni, offerte tecnologiche e altro ancora.
Steam, la più popolare tra le piattaforme da gioco per PC, permette di collegare il controller PS5 tramite l’applicazione, scelta particolarmente indicata per chi usa la modalità ‘Big Picture’.
Per collegare il controller, come prima cosa dovrete aprire Steam e guardare nella parte alta a sinistra della schermata. Cliccate su Steam > Impostazioni > Controller > Impostazioni Generali. Collegate il DualSense via cavo o wireless (più avanti trovate le istruzioni per effettuare il collegamento via Bluetooth). Una volta connesso, Steam dovrebbe rilevare un controller generico e chiedervi di configurarlo. Se così non fosse, cliccate sul dispositivo presente nella lista e selezionatelo.
Da qui potrete scegliere come impostare i singoli tasti. Il touchpad, per esempio, può essere utilizzato come un tasto, e più in generale potete assegnare qualsiasi funzione vogliate a tutti i tasti; l’unica raccomandazione che ci sentiamo di fare riguarda i grilletti (R2 e L2) che, data la loro funzione, vanno associati a input analogici.
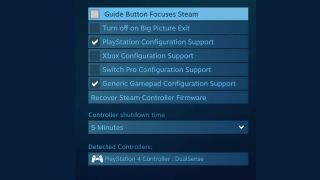
Una volta che avete impostato i comandi potete salvare e assegnare un nome al controller (per praticità vi consigliamo di chiamarlo DualSense). A questo punto impostate il Dualsense come controller PlayStation 4 per abilitare i comandi attivabili tramite il tasto PlayStation.
Ora andate nel menu Impostazioni Controller e attivate le voci Supporto Gamepad Generico e Supporto Configurazione PlayStation spuntando le rispettive caselle.
Se avete eseguito correttamente le operazioni descritte dovreste essere in grado di utilizzare il vostro controller DualSense PS5 su tutti i titoli presenti nella vostra libreria Steam. Per essere sicuri che il controller funzioni correttamente, accertatevi di avviare sempre l’overlay di Steam.
2. Come collegare il controller PS5 DualSense al PC tramite USB

Se volete collegare il DualSense al PC via cavo dovete utilizzare un cavo USB-C a USB-A, dato che il controller Sony dispone di una porta USB tipo C piuttosto che dell’ingresso micro USB presente su DualShock 4.
Passiamo alla pratica: vi basterà connettere il cavo USB all’ingresso sul vostro PC perché Windows riconosca automaticamente il controller. Se il vostro PC dispone di ingressi USB-C, potete anche optare per un cavo con uscita USB-C.
3. Come connettere il controller PS5 DualSense al PC via Bluetooth

Il DualSense si può connettere al PC via Bluetooth, scelta preferibile per coloro che non amano avere troppi cavi tra i piedi. Innanzitutto dovrete accertarvi che il vostro PC o portatile abbia un ricevitore Bluetooth, ma se così non fosse, in rete potete trovare una marea di dongle Bluetooth USB davvero economici.
Per connettere il DualSense via Bluetooth tenete premuto il pulsante centrale PS e il tasto Crea per tre secondi o finché la barra luminosa al centro del controller inizia a lampeggiare.
A questo punto dovrete accedere al menù Bluetooth del vostro PC. Su Windows 10, cliccate sul tasto Start, selezionate Impostazioni e fate click su dispositivi; ora dovreste vedere tutti i dispositivi connessi al PC. Nella lista ‘Bluetooth’ scegliete ‘Wireless Controller’.
Se il sistema operativo vi chiede di inserire un codice per collegare il controller digitate 0000. A questo punto potrete utilizzare il vostro DualSense da PC senza fili. Buon divertimento!
- La nostra recensione di Sony DualSense PS5
Adam was formerly TRG's Hardware Editor. A law graduate with an exceptional track record in content creation and online engagement, Adam has penned scintillating copy for various technology sites and also established his very own award-nominated video games website. He’s previously worked at Nintendo of Europe as a Content Marketing Editor and once played Halo 5: Guardians for over 51 hours for charity. He is now an editor at The Shortcut.
