Comment enregistrer une réunion Google Meet ?
Vous avez parfois besoin d'enregistrer votre réunion Google Meet ? Suivez le guide !

Sauvegarder une réunion Google Meet en quelques secondes...
- Rejoignez ou créez une réunion Google Meet
- Sélectionnez le bouton "Plus d'options" dans la barre des tâches de Google Meet.
- Sélectionnez "Enregistrer une réunion" et suivez les instructions à l'écran.
Conditions requises
- Être l'organisateur d'une réunion Google Meet, ou un participant à la réunion au sein de la même organisation que l'organisateur de la réunion.
Enregistrer une réunion Google Meet : les différentes étapes
Il existe de nombreuses raisons pour lesquelles vous pouvez avoir besoin d'enregistrer vos réunions Google Meet : vous organisez peut-être un entretien d'embauche que vous devez revoir plus tard, ou vous avez besoin d'enregistrer des notes de réunion importantes.
De nombreux établissements scolaires et universitaires optent pour Google Meet, car ce service est gratuit et est déjà inclus dans Google Workspace, une suite d'applications de productivité en ligne concurrentes de Microsoft 365, comme Google Docs et Google Sheets, qui sont largement utilisées.
Cela signifie que des groupes importants de personnes issues de différents milieux et de différentes catégories démographiques utilisent Google Meet comme principal moyen de communication en ligne. Ainsi, sauvegarder un appel pour le réécouter plus tard peut s'avérer pratique si vous souhaitez enregistrer une conférence ou une leçon pour l'étudier ultérieurement, ou peut-être même des conversations personnelles avec votre famille ou vos amis.
Heureusement, quelles que soient vos raisons, l'enregistrement d'une réunion à l'aide du service Google Meet est beaucoup plus facile que vous ne le pensez. Ce guide vous explique, étape par étape, comment enregistrer une réunion Google Meet et comment résoudre les problèmes si vous en rencontrez.
Première étape : qui est autorisé à enregistrer ?
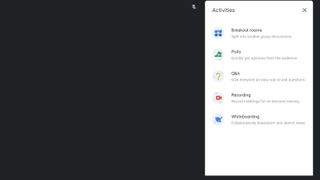
Si presque toutes les réunions Google Meets peuvent être enregistrées, cela ne signifie pas que tout participant à la réunion peut lancer un enregistrement. Si vous utilisez Google Meet sur votre appareil au travail ou à l'école, vous devrez peut-être faire activer l'enregistrement des réunions par votre administrateur informatique.
L'enregistrement est possible pour l'hôte de la réunion (l'organisateur) ou pour les membres de la même organisation que l'organisateur. Pour illustrer, un enseignant utilisant un compte Google Workspace officiel de l'école ou de l'entreprise (comme Gmail) autorise également l'enregistrement aux élèves, à condition que leur adresse électronique appartienne à la même organisation.
Cela peut varier légèrement en fonction du type de compte Google Workspace dont dispose votre entreprise ou votre école.
Etes-vous un expert ? Abonnez-vous à notre newsletter
Inscrivez-vous à la newsletter TechRadar Pro pour recevoir toutes les actualités, les opinions, les analyses et les astuces dont votre entreprise a besoin pour réussir !
- Comptes Education : l'enregistrement des réunions n'est pas autorisé et vous devrez passer aux éditions Education Plus ou Avancé de Google Workspace for Education pour activer la fonction d'enregistrement.
- Comptes Education avancés : toute personne appartenant à la même organisation que l'organisateur de la réunion peut enregistrer une réunion.
- Comptes Education Plus : les enseignants, le personnel ou les étudiants peuvent enregistrer les réunions qu'ils organisent et celles qui sont organisées par un membre de leur organisation.
Il convient également de noter que si vous vous joignez à la réunion uniquement pour présenter, vous ne pourrez pas enregistrer la réunion. Pour contourner ce problème, vous devez d'abord vous joindre à la réunion vidéo, commencer votre présentation, puis enregistrer.
Seconde étape : commencer l'enregistrement
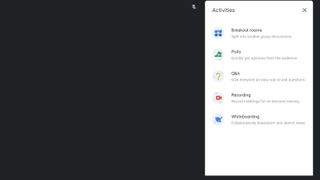
Afin d'enregistrer une réunion, il vous faut d'abord rejoindre la réunion. Une fois que vous avez commencé ou rejoint un appel, observez en bas de la fenêtre d'appel et appuyez sur Activités (représenté par trois formes différentes). Vous pouvez ensuite choisir "Enregistrement" > "Démarrer l'enregistrement" > "Démarrer", à condition de posséder toutes les autorisations nécessaires mentionnées ci-dessus.
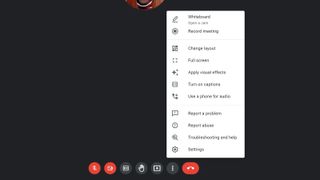
Vous pouvez également trouver la fonction d'enregistrement d'une autre manière, en localisant les trois points (intitulés "plus d'options" lorsque vous passez votre curseur dessus) situés dans la barre des tâches de Google Meet à côté du symbole du récepteur téléphonique. Cela ouvrira un autre menu, où "Enregistrer la réunion" devrait apparaître comme la deuxième option en partant du haut.
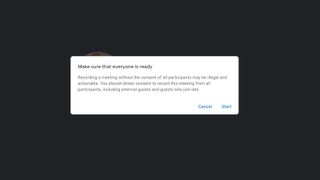
Une notification apparaîtra pour vous informer de la légalité de l'enregistrement des réunions et de l'importance du consentement. Pour des raisons de protection des données et de respect de la vie privée, tous les participants à l'appel seront également informés que la réunion est enregistrée. Il est donc préférable d'informer vos collègues ou vos étudiants de l'enregistrement de l'appel avant de les rejoindre.
Lorsque l'enregistrement commence, vous verrez apparaître une petite case rouge en haut à gauche de l'écran indiquant "REC", afin que vous soyez toujours conscient que la réunion est enregistrée. Si un participant active les sous-titres en direct pendant l'enregistrement, les sous-titres ne seront pas enregistrés et ne s'ouvriront pas lorsque vous lirez l'enregistrement.
Ces personnes sont averties du démarrage ou de l'arrêt de l'enregistrement, mais ne peuvent pas le contrôler :
- Personnes extérieures à votre organisation
- Utilisateurs d'applications mobiles
- Personnes qui se connectent à l'aide d'un téléphone
Troisième étape : arrêtez l'enregistrement
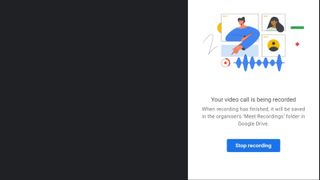
Si vous avez terminé la section que vous souhaitiez enregistrer ou si la réunion touche à sa fin, vous devez arrêter l'enregistrement. Vous pouvez facilement le faire en sélectionnant l'option "Arrêter l'enregistrement" à droite de l'écran.
Google Meet vous informera que la vidéo sera sauvegardée dans un fichier Google Drive. L'emplacement de ce disque peut varier en fonction de l'organisateur, mais il se trouve toujours dans le compte Google Workspace de votre organisation.
Quatrième étape : localiser les enregistrements
Savoir enregistrer une réunion Google Meet est essentiel, mais il faut aussi pouvoir retrouver l’enregistrement. Habituellement, il est sauvegardé dans "My Drive > Meet Recordings" sous le compte de l’organisateur. Attention cependant, si l’organisateur change ou si la réunion n’a pas lieu à l’heure prévue, le lien d’enregistrement est envoyé au créateur de l’événement initial. Pensez donc à bien vérifier ces détails pour retrouver facilement vos fichiers.
Comme indiqué plus haut, Google vous indiquera l'endroit où la vidéo sera enregistrée. Il est donc important de noter cet emplacement car aucun lien direct ne sera fourni dans la réunion elle-même.
Vous recevrez toutefois un e-mail contenant un lien vers l'enregistrement une fois le fichier sauvegardé. Ne paniquez donc pas si vous oubliez de noter l'endroit où le fichier sera sauvegardé. Pour plus de commodité, les participants à la réunion recevront également un lien vers l'enregistrement dans le chat ou le canal concerné.
Pour conclure...
Que vous soyez un professionnel, un enseignant, un étudiant ou simplement quelqu'un qui souhaite conserver des souvenirs précieux avec ses amis et sa famille, la fonction d'enregistrement de Google Meet est extrêmement utile.
Elle est également très simple à configurer, mais ne vous inquiétez pas si vous utilisez plutôt un autre service de réunion virtuelle. Nous avons également un guide sur la façon d'enregistrer une réunion Microsoft Teams si vous en avez besoin, et de nombreux services suivent un ensemble d'instructions similaires et faciles à suivre pour vous permettre de sauvegarder facilement des appels et des réunions importants pour une utilisation ultérieure.
- Quels sont les meilleurs outils pour travailler à distance, seul ou en équipe ?
- Meilleures webcams 2024 : les modèles indispensables pour travailler à domicile ou faire du streaming
La globe-trotteuse de l’équipe. Clio se dévoue toujours pour analyser la qualité des réseaux 5G et Wi-Fi aux quatre coins du monde. Elle peut classer les hotspots comme les VPN les plus fiables, les applications indispensables pour anticiper la météo, les retards de vol ou la flambée du cours d’une devise. Mais surtout, elle adore comparer les gadgets domotiques qu’il est bon d’activer quand on rentre à la maison.
