Comment enregistrer une réunion Microsoft Teams ?
Vous souhaitez enregistrer une réunion Microsoft Teams pour la regarder ultérieurement ? C'est faisable et c'est facile.

Microsoft Teams est devenu un outil précieux pour de nombreuses entreprises au cours de ces deux dernières années marquées par la pandémie mondiale (et le télétravail donc). En tant qu'outil de visioconférence et de collaboration, il a permis à de nombreux collègues et partenaires de poursuivre une communication soutenue, alors qu'ils ne pouvaient plus se donner rendez-vous dans un bureau physique.
Toutefois, sauf si vous êtes un expert en saisie rapide, il peut être difficile de consigner fidèlement les interventions de chaque participant lors d'une réunion sur Teams. De plus, il se peut que certains participants ne soient pas disponibles au moment de la visioconférence. Dans de telles situations, l'enregistrement de la réunion devient crucial pour pouvoir la consulter ultérieurement ou la partager avec d'autres.
La bonne nouvelle, c'est que Teams propose une fonction d'enregistrement de réunions, y compris dans sa version gratuite. Cela dit, pour ceux qui ne sont pas familiers avec Teams, le processus d'enregistrement peut sembler un peu compliqué. Si vous vous posez des questions sur la manière de procéder, ce guide est fait pour vous. Nous allons vous montrer, pas à pas, comment enregistrer efficacement une réunion sur Microsoft Teams.
Première étape : qui a le droit d'enregistrer une réunion Teams ?
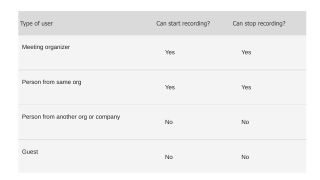
Bien que toutes les réunions Teams puissent être enregistrées, cela ne signifie pas que n'importe quel participant à la réunion peut lancer un enregistrement. Tout d'abord, l'enregistrement des réunions doit être activé par votre administrateur informatique. Un autre aspect important à considérer est que les utilisateurs invités ne peuvent pas enregistrer les réunions. Par ailleurs, Microsoft applique également quelques restrictions additionnelles.
Les organisateurs de réunions et les participants appartenant à la même entité ont principalement la capacité de démarrer et d'arrêter les enregistrements. Cependant, cela ne veut pas dire que les participants extérieurs à l'organisation n'ont pas accès aux enregistrements. En effet, depuis janvier 2021, Microsoft a opté pour la sauvegarde des enregistrements Teams sur OneDrive et SharePoint. Cette démarche facilite non seulement le téléchargement, mais aussi le partage de ces enregistrements avec des individus, qu'ils soient au sein ou en dehors de votre structure professionnelle ou associative.
Etape deux : commencer l'enregistrement
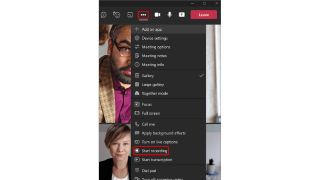
Comme on pouvait s'y attendre, pour enregistrer une réunion Teams, vous devez d'abord y participer. Rejoignez ou démarrez une réunion, puis cliquez sur les points de suspension dans la section "Autres actions" du panneau de configuration de la réunion. Dans la liste déroulante qui apparaît, vous devriez voir "Démarrer l'enregistrement". Cliquez dessus et tous les participants à la réunion recevront une notification indiquant que l'enregistrement est en cours.
N'oubliez pas qu'un seul participant à la réunion peut enregistrer une réunion. Toutefois, l'enregistrement se poursuivra même si la personne qui l'a lancé quitte la réunion. L'enregistrement ne s'arrêtera que lorsque tous les participants auront quitté la réunion. Si un participant oublie de quitter l'appel, l'enregistrement s'arrête automatiquement au bout de quatre heures.
Etes-vous un expert ? Abonnez-vous à notre newsletter
Inscrivez-vous à la newsletter TechRadar Pro pour recevoir toutes les actualités, les opinions, les analyses et les astuces dont votre entreprise a besoin pour réussir !
Etape trois : arrêter l'enregistrement
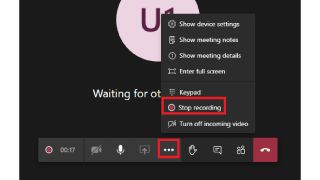
Il arrive que vous souhaitiez arrêter l'enregistrement de vos équipes avant la fin de la réunion. Si c'est le cas, il est facile de mettre fin à votre enregistrement. Il suffit d'aller à nouveau dans "Autres actions" et de sélectionner "Arrêter l'enregistrement". Vous pouvez également choisir d'arrêter la transcription en direct et de poursuivre l'enregistrement.
Etape quatre : retrouver un ou plusieurs enregistrements

Enregistrer avec succès votre réunion Microsoft Teams est un atout, mais cela ne sert pas à grand-chose si vous ne pouvez pas localiser votre enregistrement. Comme indiqué ci-dessus, les enregistrements Teams peuvent désormais être trouvés dans SharePoint ou OneDrive, en fonction du type de réunion qui a eu lieu. S'il s'agissait d'une réunion de canal, l'enregistrement sera traité et sauvegardé dans SharePoint. OneDrive sera utilisé pour tout autre type de réunion.
Pour plus de commodité, les participants à la réunion recevront également un lien vers l'enregistrement dans le chat ou le canal concerné. En cliquant sur le lien, vous serez dirigé vers SharePoint ou OneDrive, où vous pourrez télécharger ou prévisualiser l'enregistrement. Le partage de l'enregistrement avec toute autre personne, qu'elle ait participé ou non à la réunion, est également très simple. Dans SharePoint ou OneDrive, il suffit de cliquer sur le lien "Partager" et de saisir les coordonnées de la personne avec laquelle vous souhaitez partager l'enregistrement. En outre, si vous étiez l'organisateur de la réunion, c'est ici que vous trouverez l'option de suppression de l'enregistrement.
Etape cinq : définir la date d'expiration de l'enregistrement
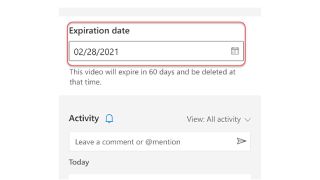
Conserver des archives de réunions d'équipe sans les gérer adéquatement peut constituer une menace sérieuse pour la sécurité, surtout à une époque où le partage de documents confidentiels à distance est devenu monnaie courante. Dans ce contexte, il est judicieux d'éliminer ces enregistrements dès qu'ils ne sont plus utiles. Toutefois, le faire manuellement peut s'avérer fastidieux et est souvent négligé. Heureusement, des solutions existent pour automatiser cette suppression, garantissant ainsi une meilleure protection de vos données.
Si votre enregistrement a une date d'expiration, les utilisateurs de Teams recevront un message lorsque la réunion se terminera. Ouvrez la page de détails si vous souhaitez modifier cette date. Vous pouvez accéder à la page de détails soit en cliquant sur l'enregistrement et en sélectionnant l'icône d'information dans le coin supérieur droit, soit en trouvant le fichier d'enregistrement dans SharePoint ou OneDrive et en cliquant sur "Détails". Sur la page de détails, vous trouverez un menu déroulant avec des options pour prolonger la date d'expiration. Si votre vidéo n'est pas de nature sensible, vous pouvez également choisir de ne pas lui attribuer de date d'expiration.
- Meilleures applications Microsoft Teams
- Télétravail : tous les outils indispensables pour travailler à distance
- Voici les meilleures webcams de 2024 pour mener à bien vos visioconférences
- Comment télécharger Windows 11 ?
La globe-trotteuse de l’équipe. Clio se dévoue toujours pour analyser la qualité des réseaux 5G et Wi-Fi aux quatre coins du monde. Elle peut classer les hotspots comme les VPN les plus fiables, les applications indispensables pour anticiper la météo, les retards de vol ou la flambée du cours d’une devise. Mais surtout, elle adore comparer les gadgets domotiques qu’il est bon d’activer quand on rentre à la maison.
