Cómo usar el DualSense de PS5 en un PC
Usa el mando de la PlayStation 5 en un PC con Windows

Si alguna vez has querido usar un DualSense de PS5 en un PC para disfrutar de tus juegos favoritos, es relativamente fácil hacerlo. Aunque los beneficios de usar el ratón y el teclado están claros (particularmente en los juegos FPS) hay algunos géneros que innegablemente van mejor con un mando, y el mando de Sony es una excelente opción.
El DualSense de PS5, uno de los mejores mandos para PC, es súper cómodo de sujetar y es bueno aprovechar un poco más el rendimiento de los mandos cuando se puede. También es bueno jugar algunos títulos de PC con un mando en lugar de un ratón y un teclado, especialmente si tienes tu equipo configurado en tu salón.
El mando funciona tanto con cable como de forma inalámbrica si tu PC es compatible con Bluetooth, y necesitarás un cable USB-C a USB-A si planeas usar el mando con cable. Si tu PC tiene una entrada USB-C, también puedes usar un cable USB-C a USB-C.
Si usas tu DualSense en un PC, es importante recordar que los gatillos adaptativos no se usarán al jugar a la gran mayoría de los títulos de PC. Sin embargo, Metro Exodus: Enhanced Edition recibió hace poco una actualización que trajo soporte completo para los gatillos adaptativos y la retroalimentación háptica del mando DualSense, así como Assassin's Creed Valhalla. Esto quiere decir que podríamos ver más juegos aprovechar las características únicas del mando DualSense en el futuro, lo cual es emocionante para los usuarios de PC que prefieren usar el nuevo pad de Sony.
Steam ha recibido recientemente una pequeña actualización que permite a los gamers personalizar la luz LED del mando DualSense, lo que añade algunas funciones adicionales. Puedes habilitarlo, deshabilitarlo o solo iluminarlo cuando hay varios mandos conectados. Sin embargo, todavía estamos esperando ver si los gatillos hápticos y adaptativos del mando serán compatibles en algún punto.
Ten en cuenta que la entrada de audio de 3,5mm del mando no es compatible actualmente con el PC, por lo que tendrás que conectar tus auriculares directamente a tu ordenador o usar unos auriculares inalámbricos en su lugar. Aun así, si estás interesado en usar el mando de Sony, aquí te enseñamos cómo usar el DualSense de PS5 en un PC.
- Los mejores juegos para PC del 2021: títulos imprescindibles que no querrás perderte
- Mejores PC gaming en 2021: los mejores ordenadores de sobremesa para jugar
- Sony podría traer más juegos de PS5 a PC con su última adquisición
1. Cómo usar el DualSense con Steam
Steam, el escaparate más popular de juegos para PC, te permite usar el DualSense en tu PC cuando ejecutas la aplicación, y es una excelente opción cuando usas el "Modo de imagen grande" compatible con TV de Steam.
Obtenga información, inspiración y ofertas diarias en su bandeja de entrada
Regístrese para recibir diariamente noticias de última hora, reseñas, opiniones, análisis, ofertas y más del mundo de la tecnología.
Primero, abre Steam y navega hacia la parte superior izquierda. Haz clic en Steam> Configuración> Mando> Configuración general del mando. Conecta tu DualSense usando una conexión por cable o inalámbrica (puedes ver cómo conectarse a través de Bluetooth a continuación). Una vez conectado, Steam indicará que tienes un mando genérico enchufado, e incluso puede pedirte que lo configures. De lo contrario, haz clic en el dispositivo y selecciona "Definir diseño".
Desde aquí, puedes asignar los botones como mejor te parezca. El panel táctil, por ejemplo, se puede mapear como un botón, pero asegúrate de que los gatillos (botones R2 y L2) estén asignados como una entrada analógica, no como un botón.
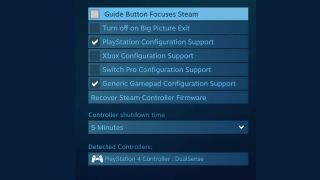
Cuando hayas terminado de ajustar todo a tu gusto, guarda y asigna un nombre al dispositivo (probablemente sea más fácil si lo llamas DualSense). Además, asegúrate de seleccionar que es un mando de PlayStation 4, ya que esto habilitará los mensajes de los botones de PlayStation en los títulos compatibles.
Finalmente, en el menú Configuración del controlador, habilita Soporte de configuración de gamepad genérico y Soporte de configuración de PlayStation. Deberías ver una marca de verificación junto a la casilla correspondiente.
Tu mando DualSense de PS5 ahora debería funcionar en todos tus juegos de Steam, pero asegúrate de que cargue la capa de Steam, de lo contrario, es posible que no lo reconozca.
2. Conectar el DualSense a tu PC a través de USB

Tendrás que usar un cable USB-C a USB-A, ya que el DualSense usa un puerto USB tipo C en lugar de un micro USB como el DualShock 4.
Simplemente conecta el cable tanto al mando como a tu PC, y Windows debería detectarlo automáticamente. Si tu PC tiene un puerto USB-C dedicado, también puedes usar un cable USB-C a USB-C.
3. Conecta el DualSense a tu PC a través de Bluetooth

El DualSense puede conectarse a tu PC a través de Bluetooth, si prefieres estar sin cables. Tendrás que asegurarse de que tu PC o portátil tenga un receptor Bluetooth incorporado, pero si no lo tiene, puedes comprar un motón de dongles USB Bluetooth económicos, como el Tiny USB 2.0 Bluetooth Mini Wireless Adapter.
Para conectar el DualSense a través de Bluetooth, mantén presionado el botón PS central y el botón Crear durante tres segundos hasta que la barra de luces en el centro del mando empiece a parpadear.
A continuación, tendrás que abrir la configuración de Bluetooth en tu PC. En Windows 10, haz clic en el icono de la burbuja en la barra de tareas ubicada en la esquina inferior derecha de tu pantalla. Esto abrirá el Centro de actividades, por lo que desde allí haz clic en "Bluetooth" y luego selecciona "Mando inalámbrico".
Si te pide que introduzcas un código, escribe 0000. El mando DualSense de PS5 ahora debería estar conectado a través de Bluetooth a tu PC. ¡Se acabaron los cables!
Adam was formerly TRG's Hardware Editor. A law graduate with an exceptional track record in content creation and online engagement, Adam has penned scintillating copy for various technology sites and also established his very own award-nominated video games website. He’s previously worked at Nintendo of Europe as a Content Marketing Editor and once played Halo 5: Guardians for over 51 hours for charity. He is now an editor at The Shortcut.

