Slik bruker du PS5 DualSense-kontrolleren på en PC
Bruk PlayStation 5-kontrolleren på en Windows-PC.

De fleste har vel sittet ved PC-en og tenkt at det hadde vært kult å kunne bruke PS5 DualSense-kontrolleren på noe annet enn PS5-maskinen? Heldigvis er det relativt enkelt å kople sammen håndkontrolleren og PC-en, slik at man kan teste om favorittspillene passer bedre sammen med konsolltilbehøret. Det er en hel del fordeler med tastatur og mus, særlig om man spiller FPS-spill, men det finnes også en hel rekke titler som nytes bedre i sofaen med spillet på storskjerm – og Sonys variant er et godt alternativ.
PS5 DualSense-kontrolleren, som tilfeldigvis også er en av de bedre kontrollerne til PC, er svært komfortable i bruk, og det er alltids kjekt å kunne bruke kontrolleren til flere ting enn bare konsollen, når man først har den.
Kontrolleren kan både tilkobles med en kabel eller trådløst via Bluetooth. Hvis du velger den kablede metoden, trenger du enten en USB-C til USB-A-kabel, eller hvis maskinen din har en USB-C-inngang, vil du trenge en USB-C til USB-C-kabel.
Du må imidlertid være klar over at de adaptive avtrekkerne ikke blir utnyttet i de fleste PC-spillene. Noen spill, som Metro Exodus: Enhanced Edition og Assassin's Creed Valhalla, har imidlertid nylig fått oppdateringer som gir full støtte for DualSense-kontrollerens adaptive avtrekkere og haptiske tilbakemeldinger. Det kan tyde på at flere spillutviklere kommer til å slå følge i fremtiden.
Steam har også lansert en mindre oppdatering som gjør det mulig for brukerne å justere LED-lyset på DualSense-kontrolleren. Man kan slå den helt på, helt av, eller få den til bare å lyse når flere kontrollere er tilkoblet. Haptikken og de adaptive avtrekkerne støttes imidlertid ikke, men det er kanskje bare et spørsmål om tid.
Vær oppmerksom på at kontrollerens 3,5 mm-jack ikke på det nåværende tidspunkt støttes på PC. Dermed må du plugge hodetelefonene direkte i maskinen, eller benytte et par trådløse hodetelefoner.
(Enkelte av lenkene i denne artikkelen leder til engelskspråklige saker.)
- Slik bruker du du PS4 DualShock 4-kontrolleren på en PC
- Beste PS5-spill: PlayStation 5-spillene du er nødt til å spille
1. Slik bruker du PS5 DualSense-kontrolleren med Steam
Den mest populære kanalen for dataspill er utvilsomt Steam. Du kan enkelt koble PS5-kontrolleren din til PC-en, og det fungerer svært godt med Steams TV-vennlige «Big Picture Mode».
Get the best Black Friday deals direct to your inbox, plus news, reviews, and more.
Sign up to be the first to know about unmissable Black Friday deals on top tech, plus get all your favorite TechRadar content.
Først må du åpne Steam. Når du har gjort det, klikker du på Steam øverst til venstre og går deretter inn i Innstillinger > Kontroller > Generelle Kontroller-innstillinger- Herfra kan du koble til DualSense-kontrolleren enten via kabel eller trådløst (se nedenfor hvordan du kobler opp via Bluetooth). Når kontrolleren er tilkoblet, vil Steam vise at du har koblet til en generisk kontroller, og du vil muligens bli bedt om å konfigurere den. Hvis dette ikke skjer automatisk, kan du trykke på enheten og velge «Definer Layout».
Herfra kan du stille inn knappene slik du ønsker. Berøringsflaten kan for eksempel stilles inn til å bli en knapp, men pass på at avtrekkerne (R2 og L2) stilles inn som analoge input og ikke som knapper.
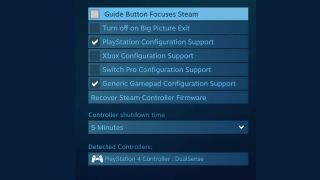
Når du er fornøyd med innstillingene, må du lagre og navngi enheten. Pass på å markere at det er PlayStation 4-kontroller, ettersom det gjør at det er PlayStation-knapper som dukker opp i spill som støtter dette.
Det siste du må gjøre, er å slå på «Generisk gamepad-konfigurasjonsstøtte» og «Konfigurasjonsstøtte til PlayStation». Da skal du se en hake ved den aktuelle ruten.
Nå burde din DualSense PS5-kontroller fingere i alle Steam-spillene dine, men pass uansett på at den leser inn Steam overlayet, for ellers er det ikke sikkert at Steam gjenkjenner den.
2. Slik kobler du PS5 DualSense-kontrolleren til PC-en via USB

Ettersom DualSense-kontrolleren har en USB-C-kobling, må du benytte en USB-C til USB-A-kabel i stedet for micro-USB-kabelen som følger med DualShock 4 (kontrolleren til PS4).
Det er utrolig enkelt. Du må bare sette kabelen i både kontrolleren og PCen, og så burde Windows automatisk gjenkjenne kontrolleren. Hvis PCen din har en egen USB-C-inngang, kan du naturligvis også bruke en USB-C til USB-C-kabel.
3. Slik kobler du PS5 DualSense-kontrolleren til PCen via Bluetooth

Hvis du gjerne vil unngå kablene, kan du også koble DualSense-kontrolleren til PCen via Bluetooth. Da må du imidlertid vite om PCen din har en innebygget Bluetooth-mottaker. Hvis den ikke har det, finnes det Bluetooth USB-dongler, og disse koster ikke allverden.
For å koble PS5-kontrolleren til PCen via Bluetooth, må du holde inne PS-knappen og Create-knappen (den til venstre for berøringsflaten) samtidig i tre sekunder, inntil lysstripen midt på kontrolleren begynner å blinke.
Deretter åpner du Bluetooth-innstillingene på PCen din. På Windows 10 trykker du på snakkebobleikonet på oppgavelinjen nederst til høyre på skjermen. Dette åpner handlingssenteret, der du kan trykke på «Bluetooth» og velge «Trådløs Kontroller».
Hvis du blir bedt om å taste inn en paringskode, skriver du «0000». Nå skal PS5 DualSense-kontrolleren være tilkoblet PCen via Bluetooth. Da slipper du å styre med kablene.
Skribent, forfatter og illustratør med en spesiell forkjærlighet for produkter og brukergrensesnitt fra Apple.
- Adam Vjestica
- John F. KristiansenRedaktør
