Slik kan du bruke en PS4 DualShock 4-kontroller på PC-en
PlayStation 4-kontrolleren fungerer i Windows. Se hvordan.

Det å kunne koble en PS4-kontroll til en PC, kan være nyttig å vite – enten du er en ivrig PC-gamer, en rendyrket PS4-entusiast, eller elsker begge deler. Det er overraskende enkelt siden Sonys DualShock 4-kontroller for PlayStation 4 og andre PS4-kontroller er kompatible med de fleste PCer. Dermed kan det være smart å kunne, selv hvis du ikke planlegger å spille noen PlayStation-spill på PCen din med det første: Det fungerer også nært plettfritt til PC-spill også.
Hvis du heller har lyst til å bruke PS5 DualSense-kontrolleren, har vi en egen (engelskspråklig) veiledning til hvordan du bruker PS5 DualSense-kontrolleren på din PC.
Du trenger ikke en gang å ha en PS4 for å ha glede av DualShock 4. Alt du trenger er kontrolleren, en Windows-PC og en USB-kabel. Tidligere krevde tilkobling av DualShock 4 en egen programvare, men nå har Sony gjort det enda enklere å koble kontrolleren til en PC.
Du kan også bruke PS4-kontrolleren helt trådløst til PCen din, via Bluetooth. Da trenger du enten en PC med innebygget Bluetooth - de fleste moderne laptoper har det. Eller du kan kjøpe en separat Sony PlayStation 4 DualShock USB Wireless Adaptor som du setter i PCens USB-inngang. Sony har laget en offisiell versjon, men alle andre Bluetooth-adaptere som støtter Bluetooth 2-standarden, og nyere, burde også fungere.
Merk at kontrollerens lydutgang for øyeblikket ikke støttes, så du må plugge hodetelefonene direkte inn i PCen, eller bruke et par trådløse hodetelefoner.
Hvis du foretrekker å bruke en kontroller fra en spillkonsoll på Windows PCen din, er det ikke så vanskelig å komme i gang med dette. I denne artikkelen hjelper vi deg med det du trenger å vite.
PS4 DualShock-kontrolleren fungerer med Steam
Den populære, nettbaserte spillbutikken og gamingsentralen Steam, har kommet med en oppdatering som gjør det mulig å bruke PS4 DualShock-kontrolleren på PCen når du gamer via spilltjenesten.
Få daglig innsikt, inspirasjon og tilbud i innboksen din
Registrer deg for siste nytt, anmeldelser, meninger, toppteknologiske tilbud og mer.
Det er enkelt å koble til DualShock 4-kontrolleren og bruke den til PC-spillene dine. Du kan kontrollere den TV-vennlige Big Picture Mode på Steam ved hjelp av DualShock 4, og du vil også se PS4-knappene i selve spillet.
For å kunne bruke PS4 DualShock-kontrolleren på Steam, må du åpne Steam på PCen og se etter nye oppdateringer. Når du har installert den siste oppdateringen, kobler du til PS4 DualShock via kabel eller Bluetooth, og så er du klar for gaming!
Dette er en løsning som dessverre ikke fungerer for alle. Les derfor videre nedenfor. Da får du se hvordan du kan bruke PS4 DualShock-kontrolleren på PCen - uten Steam.
Slik bruker du PS4-kontrolleren på PC-en

1. Last ned DS4Windows
Selv om det er ganske enkelt å bruke DualShock 4-kontrolleren på PCen, er det likevel ikke bare plug-and-play. Du må installere ekstra programvare for å få dette til å fungere riktig
Denne programvaren heter DS4Windows. Den gjør det utrolig enkelt å koble PS4-kontrolleren til PCen. Kort fortalt lurer den PCen til å tro at den tilkoblede DualShock 4 er en Xbox 360-kontroller, som selvsagt støttes av Windows.
For å hente programvaren fra DS4Windows' nettsider, trenger du bare å laste ned nyeste utgave fra GitHub-siden.
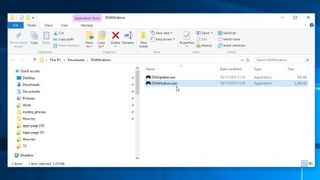
2. Installer DS4Windows
Finn zip-filen du har lastet ned, høyreklikk på den og velg «pakk ut alle».
Da dukker det opp et vindu hvor du velger hvor du vil lagre de utpakkede filene. Du kan enten velge å pakke dem ut i den mappen hvor du lastet ned zip-filen eller å lagre den der det passer deg best.
Når filene er pakket ut åpnes mappen, der du vil se at det ligger to filer. Den ene heter DS4Updater.exe. Den inenholder programvare som holder DS4Windows oppdatert med de nyeste driverne. Det er det lurt å kjøre denne i tilfelle du skulle støte på problemer senere.
Så dobbeltklikker du den andre filen, DS4Windows.exe, for å begynne selve installeringen som får PS4 DualShock-kontrolleren til å fungere sammen med PCen din.

3. Oppsett av DS4Windows
Når du åpner DS4Windows for første gang, blir du spurt om hvor du vil lagre innstillingene og profilen din. Vi anbefaler at du bruker standardvalget «Appdata».
Deretter blir det åpnet et nytt vindu. Klikk på «Install the DS4 Driver» for å kunne bruke PS4 DualShock-kontrolleren på Windows 8, Windows 8.1 og Windows 10.
Hvis du har Windows 7 eller eldre, klikker du også på «Install 360 Driver».

4. Koble PS4-kontrolleren til PCen gjennom USB-porten
Nå kan du koble PS4 DualShock 4-kontrolleren til PCen din. Det kan du gjøre på to måter – enten med en USB-kabel eller via Bluetooth.
For å koble PS4 DualShock 4-kontrolleren til PCen via USB, trenger du en vanlig micro USB-kabel. Dette er den samme typen som følger med mange nyere smarttelefoner.
Når du har koblet kabelen til både DualShock-kontrolleren og PCen, burde Windows automatisk registrere kontrolleren. Da er du klar til å spille PC-spillene dine med PS4-kontrolleren.
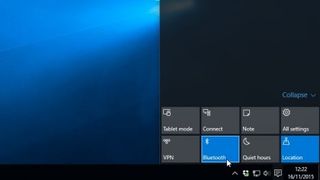
5. Koble PS4-kontrolleren til PCen med Bluetooth
Noe av det aller beste med å bruke PS4 DualShock 4-kontrolleren på PCen er at du kan spille trådløst. Det gir deg langt mer frihet når du spiller.
PS4 DualShock 4-kontrolleren bruker innebygget Bluetooth. Derfor må du finne ut om PCen eller laptopen din har en innebygget Bluetooth-mottaker. Hvis den ikke har det, kan du kjøpe en Bluetooth USB-dongle – for eksempel Tiny USB 2.0 Bluetooth Mini Wireless Adapter. Ikke bare tar den lite plass, men den er også billig.

For å koble PS4-kontrolleren via Bluetooth, må du holde den midtre PS-knappen og Share-knappen inne samtidig i tre sekunder - helt til lyssøylen på oversiden av kontrolleren blinker.
Deretter åpner du Bluetooth-innstillingene på PCen. Klikk på snakkebobleikonet i oppgavelinjen nederst til høyre på skjermen. Dette åpner Action Centre, og herfra klikker du på «Bluetooth» og velger deretter «Wireless Controller».
Du kan bli bedt om å oppgi en oppkoblingskode. I så fall skriver du 0000. Dermed vil PS4 DualShock-kontrolleren bli koblet trådløst til PCen.
Bilder: TechRadar
