So verwendest du den PS5 DualSense Controller auf einem PC
Verwende den PlayStation 5-Controller auf Windows-PCs

Wenn du schon immer mal einen PS5 DualSense Controller am PC nutzen wolltest, um deine Lieblingsspiele zu spielen, ist das relativ einfach möglich. Obwohl die Vorteile der Verwendung von Maus und Tastatur klar sind, vor allem bei FPS-Spielen, gibt es einige Genres, die sich einfach besser mit einem Controller spielen lassen, und Sonys Pad ist eine großartige Option.
Der PS5 DualSense Controller, einer der besten Controller für den PC, liegt super bequem in der Hand und es ist schön, wenn man ein bisschen mehr aus seinen Gamepads herausholen kann. Es ist auch schön, einige PC-Spiele mit einem Controller anstelle von Maus und Tastatur zu spielen, vor allem, wenn du deine Anlage im Wohnzimmer aufgestellt hast.
Der Controller funktioniert sowohl kabelgebunden als auch kabellos, wenn dein PC Bluetooth unterstützt. Wenn du den Controller kabelgebunden verwenden möchtest, benötigst du ein USB-C-auf-USB-A-Kabel. Wenn dein PC einen USB-C-Eingang hat, kannst du auch ein USB-C-auf-USB-C-Kabel verwenden.
Wenn du deinen PS5 DualSense-Controller am PC verwendest, solltest du bedenken, dass die adaptiven Trigger bei den meisten PC-Spielen nicht zum Einsatz kommen werden. Metro Exodus: Enhanced Edition hat jedoch vor kurzem ein Update erhalten, das die adaptiven Trigger und das haptische Feedback des DualSense-Controllers vollständig unterstützt, was darauf hindeutet, dass in Zukunft noch mehr Spiele die einzigartigen Funktionen des DualSense-Controllers nutzen werden.
Steam hat kürzlich ein kleines Update erhalten, das es Spielern ermöglicht, das LED-Licht des DualSense-Controllers anzupassen, was einige zusätzliche Funktionen mit sich bringt. Du kannst es entweder aktivieren, deaktivieren oder nur aufleuchten lassen, wenn mehrere Controller angeschlossen sind. Es bleibt abzuwarten, ob die Haptik und die adaptiven Trigger des Controllers auch noch unterstützt werden.
Beachte, dass die 3,5-mm-Audiobuchse des Controllers derzeit auf dem PC nicht unterstützt wird. Du musst also deine Kopfhörer direkt an deinen Computer anschließen oder stattdessen ein Paar kabellose Kopfhörer verwenden. Wenn du dich für Sonys Pad interessierst, erfährst du hier, wie du den PS5 DualSense Controller auf dem PC nutzen kannst.
1. Wie man den PS5 DualSense Controller mit Steam verwendet
Steam, der beliebteste Store und Game Launcher auf dem PC, lässt dich den PS5 DualSense Controller auf deinem PC verwenden, wenn du die Anwendung ausführst, und er ist eine großartige Wahl, wenn du den TV-freundlichen 'Big Picture Mode' von Steam nutzt.
Get the best Black Friday deals direct to your inbox, plus news, reviews, and more.
Sign up to be the first to know about unmissable Black Friday deals on top tech, plus get all your favorite TechRadar content.
Öffne zunächst Steam und navigiere nach oben links. Klicke auf Steam > Einstellungen > Controller > Allgemeine Controller-Einstellungen. Verbinde deinen DualSense entweder über eine kabelgebundene oder drahtlose Verbindung (siehe unten, wie man sich über Bluetooth verbindet). Sobald die Verbindung hergestellt ist, zeigt Steam an, dass du einen generischen Controller angeschlossen hast und fordert dich vielleicht sogar auf, ihn zu konfigurieren. Falls nicht, klicke auf das Gerät und wähle "Layout definieren".
Von hier aus kannst du die Tasten so zuordnen, wie du es für richtig hältst. Das Touchpad kann z.B. als Taste zugewiesen werden, aber achte darauf, dass die Trigger (R2- und L2-Tasten) als Analogeingang und nicht als Taste zugewiesen werden.
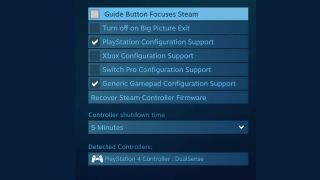
Wenn du alle Einstellungen vorgenommen hast, speichere das Gerät und gib ihm einen Namen (am einfachsten ist es, wenn du es einfach DualSense nennst). Vergewissere dich außerdem, dass es sich um einen PlayStation 4-Controller handelt, da dies die Eingabeaufforderung für die PlayStation-Tasten in unterstützten Titeln aktiviert.
Aktiviere schließlich im Menü "Controller-Einstellungen" die Optionen "Generischer Gamepad-Konfigurations-Support" und "PlayStation-Konfigurations-Support". Du solltest ein Häkchen neben dem entsprechenden Feld sehen.
Dein DualSense PS5-Controller sollte nun in all deinen Steam-Spielen funktionieren, aber stelle sicher, dass er das Steam-Overlay lädt, da er sonst möglicherweise nicht erkannt wird.
2. Verbinde den PS5 DualSense Controller über USB mit deinem PC

Du brauchst ein USB-C-auf-USB-A-Kabel, da der DualSense einen USB-Typ-C-Anschluss hat und nicht wie der DualShock 4 einen Micro-USB-Anschluss.
Stecke das Kabel einfach sowohl in den Controller als auch in deinen PC, und Windows sollte es automatisch erkennen. Wenn dein PC mit einem dedizierten USB-C-Anschluss ausgestattet ist, kannst du auch ein USB-C-auf-USB-C-Kabel verwenden.
3. Verbinde den PS5 DualSense Controller über Bluetooth mit deinem PC

Die DualSense kann sich über Bluetooth mit deinem PC verbinden, wenn du kabellos sein möchtest. Du musst sicherstellen, dass dein PC oder Laptop einen eingebauten Bluetooth-Empfänger hat, aber wenn nicht, kannst du eine Reihe von günstigen Bluetooth-USB-Dongles kaufen, wie den Tiny USB 2.0 Bluetooth Mini Wireless Adapter.
Um den PS5 DualSense Controller über Bluetooth zu verbinden, halte den mittleren PS-Button und den Create-Button drei Sekunden lang gedrückt, bis der Lichtbalken in der Mitte des Controllers zu blinken beginnt.
Als nächstes musst du die Bluetooth-Einstellungen auf deinem PC öffnen. In Windows 10 klickst du auf das Sprechblasensymbol in der Taskleiste in der unteren rechten Ecke deines Bildschirms. Dies öffnet das Aktionscenter. Klicke dort auf "Bluetooth" und wähle dann "Wireless Controller".
Wenn du aufgefordert wirst, einen Kopplungscode einzugeben, gib 0000 ein. Der PS5 DualSense Controller sollte nun über Bluetooth mit deinem PC verbunden sein. Keine Kabel mehr!
Adam was formerly TRG's Hardware Editor. A law graduate with an exceptional track record in content creation and online engagement, Adam has penned scintillating copy for various technology sites and also established his very own award-nominated video games website. He’s previously worked at Nintendo of Europe as a Content Marketing Editor and once played Halo 5: Guardians for over 51 hours for charity. He is now an editor at The Shortcut.
