Näin käytät PS5:n DualSense-ohjainta PC:llä
Käytä PlayStation 5:n ohjainta PC:llä

Oletko halunnut pelata PC-pelejä hiiren ja näppäimistön sijaan PlayStation 5:n DualSense-ohjaimella? Se on nykyään onneksi helppoa. Vaikka hiirellä ja näppäimistöllä on edelleen etunsa monissa tietokonepeleissä, lukuisat pelit on nykyään suunniteltu jo konsoliohjaimella. Tällöin Sonyn uusin DualSense-ohjain on erinomainen vaihtoehto.
DualSense on yksi parhaimpia tietokoneelle saatavia peliohjaimia, sillä se on todella mukava pitää käsissä ja on muutoinkin todella laadukas. Tietokoneella pelaaminen ei ole myöskään ollut enää pitkään aikaan rajattu ainoastaan pienen näytön ääreen, vaan koneen voi yhtä lailla liittää televisioon ja nauttia pelaamisesta sohvalta käsin. Tällöin ohjain päihittää usein hiiren ja näppäimistön.
Sonyn uusi ohjain tukee PC:llä sekä langatonta että langallista pelaamista joko Bluetoothin tai USB-C:n kautta.
Kannattaa kuitenkin muistaa, että DualSensen käyttäminen PC:llä tarkoittaa suurimman osan pelien kohdalla sitä, ettei sen hienot adaptiiviset liipaisimet toimi. Onneksi tuki on alkanut yleistyä myös PC-versioiden yhteydessä, ja muun muassa Metro Exodus: Enhanced Edition sekä Assassin's Creed Valhalla tukevat ohjaimen haptista palautetta ja liipaisimia. DualSensen paras erikoisuus ei ole enää siis lukittu PS5:lle, vaan se tuodaan yhä enenevissä määrin myös pelien PC-versioihin.
Askeleita oikeaan suuntaan on silti otettu. Steam sai päivityksen, joka mahdollistaa DualSense-ohjaimen LED-valojen hallinnan. Värit saa tämän ansiosta kytkettyä päälle ja pois, minkä lisäksi ne voivat aktivoitua ainoastaan useamman ohjaimen ollessa samanaikaisesti yhdistettynä.
Valitettavasti ohjaimen 3,5 mm audioliitäntää ei kuitenkaan tueta vielä tietokoneella, joten kuulokkeet täytyy liittää joko suoraan tietokoneeseen tai käyttää langattomia malleja. Jos haluat kuitenkin käyttää Sonyn DualSense-ohjainta tietokoneella, kerromme seuraavaksi tarkemmin, kuinka voit liittää sen tietokoneeseen.
- Näin käytät PS4:n Dualshock-ohjainta PC:llä
- Näin kokoat parhaan pelitietokoneen
- PS5:n tilaus ja saatavuus: mistä ostaa himottu konsoli
- Paras SSD-asema PS5:lle: laajenna konsolisi tallennustilaa
1. Näin käytät PS5:n DualSense-ohjainta Steamissa
PC:n yleisin kauppapaikka ja pelikirjasto on Steam, joka tukee nykyään PS5:n DualSense-ohjainta. Se toimii erityisen hyvin Steamin televisiokäyttöön suunnitellussa Big Picture -tilassa.
Get the best Black Friday deals direct to your inbox, plus news, reviews, and more.
Sign up to be the first to know about unmissable Black Friday deals on top tech, plus get all your favorite TechRadar content.
Käynnistä ensin Steam ja mene valikon vasempaan yläkulmaan. Valitse valikoista Steam > Settings > Controller > General Controller Settings. Liitä sen jälkeen DualSense joko langattomasti tai johdolla tietokoneeseen. Kun yhteys on vahvistettu, Steam ilmoittaa geneerisen ohjaimen olevan liitettynä koneeseen. Jos palvelu ei pyydä automaattisesti säätämään ohjainta, voit painaa ohjaimen kuvaketta ja painaa Define Layout -kohtaa.
Tämän valikon kautta voit määrittää napit mieleiseksi. Esimerkiksi ohjaimen keskellä olevan kosketuslevyn voi määrittää napiksi. Kannattaa kuitenkin tarkistaa, että liipaisimet (R2 ja L2) on määritelty analogiseksi sisääntuloksi, eikä painikkeeksi.
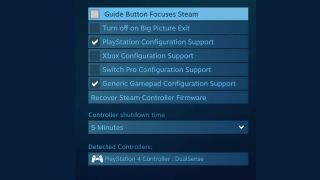
Kun olet tehnyt haluamasi säädöt, tallenna ja nimeä ohjain esimerkiksi DualSenseksi. Huolehdi myös siitä, että määrität sen PlayStation 4 -ohjaimeksi, sillä tällöin näet tutut PlayStation-painikkeet tätä tukevissa peleissä.
Lopuksi mene Controller Settings -valikkoon, ruksi Generic Gamepad Configuration Support- ja PlayStation Configuration Support -kohdat.
Tämän jälkeen Dualsense-ohjaimen pitäisi toimia kaikissa Steam-peleissä. Kannattaa kuitenkin tarkastaa, että se lataa Steam-layoutin, sillä muuten se ei välttämättä tunnistaudu.
2. Liitä PS5:n DualSense-ohjain tietokoneeseesi USB:n avulla

Tarvitset USB-C-to-USB-A-kaapelin, sillä DualSense käyttää USB-C-liitäntää vanhan micro-USB-liitännän sijaan.
Liitä ohjain yksinkertaisesti tietokoneeseen johdolla, minkä jälkeen Windowsin pitäisi tunnistaa se automaattisesti. Jos tietokoneessasi on myös USB-C-liitäntä, voit käyttää tällöin USB-C-to-USB-C-johtoa.
3. Liitä PS5:n DualSense-ohjain tietokoneeseesi Bluetoothin välityksellä

DualSense-ohjaimen voi liittää tietokoneeseen myös Bluetoothin kautta, jos et halua huolehtia johdoista. Tietokoneessa tai kannettavassa täytyy olla Bluetooth-vastaanotin, tai vaihtoehtoisesti joudut ostamaan erillisen Bluetooth USB-vastaanottimen.
Liittääksesi PS5:n DualSense-ohjaimen Bluetoothilla tietokoneeseen, paina ohjaimessa olevaa PS- ja Create-painikkeita pohjassa kolmen sekunnin ajan. Tämän jälkeen keskellä oleva valopalkki alkaa välkkyä.
Seuraavaksi avaa tietokoneen Bluetooth-asetukset. Windows 10:llä pääset näihin painamalla tehtäväpalkissa olevaa puhekuplaa ruudun oikeasta alalaidasta. Tämä käynnistää Action Center -valikon, josta voit valita Bluetoothin ja sen jälkeen "Wireless Controller".
Jos ohjelma pyytää sinua antamaan parituskoodin, kirjoita 0000. PS5:n DualSense-ohjaimen pitäisi olla tämän jälkeen kytkettynä tietokoneeseesi Bluetoothin välityksellä, eikä sinun tarvitse huolehtia enää johdoista!
- PS5 vs Xbox Series X: kumpi uuden sukupolven konsoleista kannattaa ostaa?
Markus Mesiä on teknologia- ja pelitoimittaja, joka on viimeisen vuosikymmenen aikana kirjoittanut useisiin kotimaisiin medioihin. Sydämen asioita ovat pelien lisäksi ennen kaikkea musiikki ja urheilu. Viimeksi mainittu tosin lähinnä kotisohvalta katsottuna ja analysoituna.
- Jake TuckerEditor in chief, TechRadar Gaming
Suosituimmat



