Så använder du en PS5 DualSense-handkontroll till en PC
Använd din PlayStation 5-kontroller på en PC med Windows

(Vissa av länkarna i denna artikel är på engelska).
Om du vill använda en PS5 DualSense-kontroll på din PC för att spela dina favoritspel så är det ganska enkelt att göra så. I vissa spel så är det en stor fördel att använda sig av mus och keyboard, speciellt FPS-spel. Det finns dock vissa spela som passar bättre att spela med en kontroller och i det fallet är DualSense ett bra val.
DualSense-kontrollen för PS5, en av de bästa kontrollerna för PC, är väldigt bekväm att hålla i och ett utmärkt val att använda även för spel till PC. Det finns också en fördel att spela vissa PC-spel med en kontroller istället för mus och tangentbord.
Kontrollen går att använda utan sladd om din PC har stöd för Bluetooth, vill du använda kontrollen med sladd så behöver du en sladd som konverterar USB-C till USB-A, om inte din PC har en USB-C-ingång, då kan du använda en rak USB-C-sladd.
Om du planerar att använda din DualSense-kontroll för PS5 på din PC så är det viktigt att komma ihåg att att du inte kan använda dig av de adaptiva triggers på majoriteten av PC-spelen. Ett spel som dock har fullt stöd för DualSense-kontrollen är Metro Exodus: Enhanced Edition, då är du kan använda dig av kontrolleras adaptiva triggers och haptiska feedback, även Assassin's Creed Valhalla har stöd för detta. Det innebär att vi förhoppningsvis får se fler spel som använder sig av DualSense-kontrollens unika funktioner i framtiden, något som är glädjande för den som vill kunna använda Sonys nya kontroller till sin PC.
Steam har nyligen gjort en mindre uppdatering som tillåter spelaren att anpassa DualSense-kontrollens LED-ljus, vilket ger lite extra funktionalitet. Du kan välja att aktivera, deaktivera ljuset när flera kontroller är anslutna. Vi väntar fortfarande på att få se om tjänsten även ger stöd för kontrollens haptiska- och adaptiva funktioner också.
Du bör också notera att kontrollens 3.5 mm-ljuduttag inte har något stöd till PC, så du måste ansluta dina hörlurar direkt till din PC eller använda ett par trådlösa hörlurar istället.
Get the best Black Friday deals direct to your inbox, plus news, reviews, and more.
Sign up to be the first to know about unmissable Black Friday deals on top tech, plus get all your favorite TechRadar content.
Följ med nedan för att ta reda på hur du ansluter din DualSense-kontroll till din PC.
1. Så använder du DualSense-kontrollen med Steam
Den populära speltjänsten Steam låter dig använda din DualSense-handkontroll på din PC när du använder dig av tjänsten, det är ett bra val när du använder dig av Steams TV-vänliga "Big Picture Mode"-funktion.
Det du först behöver göra är att öppna klienten och navigera dig till övre vänstra hörnet. Klicka sedan på Steam > Inställningar > Handkontroll > Allmänna kontrollinställningar. Sen ansluter du din DualSense med eller utan sladd (läs mer nedan). När du anslutit kontrollen så kommer Steam visa att du har en handkontroll inkopplad och även uppmana dig att ställa in den, klicka då på din enhet.
Härifrån kan du ställa in knapparna på det sättet du själv känner är bäst. För touchpaden som exempel så kan du ställa in den som en knapp. Se också till att triggerknapparna (R2 och L2) är inställda som en analog ingång och inte som en knapp.
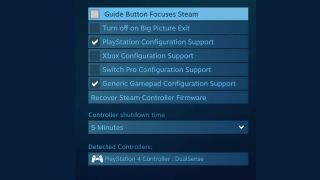
När du ställt in allt så som du vill så behöver du namnge enheten (det är troligtvis enklast om du kallar den DualSense). Kom också ihåg att välja att det är en PlayStation 5-kontroller så du får stöd för handkontrollens egenskaper i titlar som stöder dem. Din DualSense bör nu fungera till alla dina steamspel.
Slutligen, på Controller Settings-menyn, aktivera Generic Gamepad Configuration Support och PlayStation Configuration Support. Du bör se en bock bredvid den relevanta rutan.
2. Anslut din DualSense-handkontroll till en PC via USB

För att göra detta behöver du en kabel som konverterar USB-C till USB-A, då DualSense använder sig av USB-C istället för micro-USB som DualShock 4 använde sig av.
Du pluggar helt enkelt in kabeln till såväl din handkontroll som din PC och då bör Windows automatiskt upptäcka den. Om din PC har en USB-C-utgång så kan du använda dig av en kabel som har USB-C-ingång i båda ändarna.
3. Anslut din DualSense-handkontroll till en PC via Bluetooth

Vill du slippa trassel med sladdar så kan du ansluta din DualSense till en PC via Bluetooth. För att göra detta så måste du försöka dig om att din PC har en inbyggd Bluetooth-mottagare, skulle så inte vara fallet så kan du hitta en Bluetooth-dongel till ett bra pris hos flera återförsäljare.
För att ansluta din handkontroll via Bluetooth så behöver du trycka ned både PS-knappen och skapa-knappen samtidigt i tre sekunder till din handkontroll börjar blinka.
Efter detta så öppnar du Bluetooth-inställningarna på din PC. För Windows 10 så väljer du "lägg till Bluetooth eller annan enhet" och då börjar din dator söka. När du gjort det så väljer du valet "trådlös handkontroll".
Om du uppmanas skriva in en parningskod så skriv in 0000. Nu bör din DualSense-handkontroll vara ansluten till din PC via Bluetooth och du slipper krånglet med sladdar.
- PS5 eller Xbox Series X: vilken konsol bör du välja?
