Come registrare lo schermo del PC
Non sapete come si fa a registrare lo schermo su PC? Ve lo spieghiamo noi!
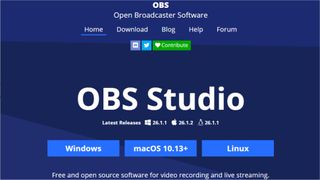
Capita talvolta di effettuare delle attività sul proprio desktop e di volerle condividere, esattamente così come si sono svolte, con parenti, amici e colleghi. Spesso è necessario registrare lo schermo del PC con audio e video per esigenze formative, ma potreste anche voler registrare un video per mostrare quanto siete bravi a un videogioco o come si esegue una particolare operazione, in ogni caso la questione rimane la stessa: come registrare lo schermo del PC in un file video?
Non si tratta di qualcosa particolarmente difficile da fare, ma è possibile che non abbiate mai sentito l’esigenza prima d’ora e siate nel dubbio su quali strumenti usare o quali software scaricare.
In questa guida vi spiegheremo come registrare lo schermo del PC nella maniera più semplice e veloce possibile, prima con gli strumenti base inclusi in Windows 11 e poi con alcuni dei migliori programmi per registrare lo schermo gratis.
- Tutti i migliori screen recorder
- I migliori portatili per il montaggio video e la creazione di contenuti
- I migliori portatili da 15 pollici
Come registrare lo schermo del PC con Windows 11
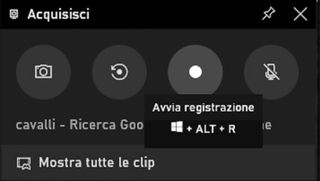
Per registrare lo schermo del PC con Windows 11 senza scaricare app, è possibile usare la Xbox Game Bar, uno degli strumenti integrati nel sistema operativo. Nonostante il nome faccia subito pensare ai videogame, la Xbox Game Bar è uno strumento dalle molte funzionalità, e oggi la useremo per registrare lo schermo del PC.
Per prima cosa è fondamentale attivare la barra, perciò cliccate sul pulsante Start di Windows. In basso a sinistra troverete l'icona delle Impostazioni, cliccateci e scegliete Giochi. Dove c’è scritto “Abilita Xbox Game Bar….” scegliete Attivato, o se già attivo potete uscire tranquillamente. A questo punto potete attivare la barra vera e propria cliccando sulla tab Xbox Game Bar dal menu Start.
Una volta aperta la barra, cliccate sull’icona della fotocamera nella barra principale e avviate la registrazione dal pannello Acquisisci, cliccando sul terzo pulsante dei quattro (il tasto REC). L'icona rotonda diventerà quadrata a registrazione avviata. Potete anche usare il quarto pulsante, quello con l’icona microfono, per attivare il microfono e registrare delle note audio insieme all’attività sul desktop.
Queste operazioni possono anche essere eseguite tramite scorciatoie da tastiera. I tasti Win+G permettono di aprire la Xbox Game Bar, Win+Alt+R di registrare e stoppare la registrazione, Win+Alt+M di attivare e disattivare il microfono. Questo metodo porta con sé alcuni limiti: permette di registrare solamente la finestra attiva e non è possibile registrare la schermata del file manager di Windows. Per registrare tutto il desktop o il file manager, perciò, sarà necessario usare un programma esterno a Windows 11.
Get the best Black Friday deals direct to your inbox, plus news, reviews, and more.
Sign up to be the first to know about unmissable Black Friday deals on top tech, plus get all your favorite TechRadar content.
I programmi gratuiti per registrare lo schermo del PC
Se le applicazioni integrate in Windows non vi bastano perché avete esigenze più evolute e necessitate di più modalità e opzioni, l’unica soluzione è quella di scaricare uno dei migliori programmi per registrare lo schermo. Tra questi possiamo trovare:
- VLC, uno strumento che si è reso molto popolare come media player gratuito, ma che all’occasione è anche capace di registrare il desktop. Disponibile per Windows, ma anche per Mac e Linux.
- OBS Studio un tool di cattura più complesso, ma completo e gratuito. Si tratta di uno degli strumenti più usati in assoluto poichè è potente e non costa nulla.
- Flashback Express, molto funzionale, permette anche registrazioni multi monitor.
- ActivePresenter, dotato di tantissime funzionalità di editing video, sbloccabili a pagamento.
Mentre VLC è uno screen recorder gratuito, basilare nelle funzionalità di cattura del desktop e OBS Studio è, al contrario un programma per registrare lo schermo piuttosto completo, sarà necessario acquistare la versione a pagamento di Flashback Express e ActivePresenter per poter accedere a tutte le loro funzionalità, anche se entrambi permettono registrare lo schermo del PC gratuitamente per un tempo illimitato e senza l’aggiunta di watermark. I watermark sono i loghi che spesso si vedono in sovraimpressione nei video e che riportano il nome del programma o altre informazioni relative al copyright.
Esistono poi altri software, come Bandicam, Icecream Screen Recorder, Camtasia, e Screencast-O-Matic, ma è necessario acquistare la versione completa per poter eliminare i watermark ed estendere la lunghezza di registrazione delle clip. L’acquisto permetterà peraltro di sbloccare tutte le funzionalità complete.
Come registrare lo schermo del PC con VLC
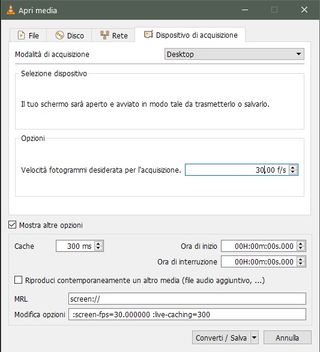
Come detto, VLC è un programma per registrare lo schermo gratis, ed è sufficiente andare sul sito ufficiale per poterlo scaricare senza alcun costo. L'installazione è una procedura molto semplice. Basta scaricare il file .exe e cliccarci sopra per lanciare l’installer. Cliccate sempre su avanti/installa, lasciando attiva la casella Esegui VLC per far partire il programma una volta completata l’installazione. Il programma si apre con uno schermo nero con al centro un cono stradale.
Prima di tutto, scegliete sulla barra in alto Visualizza e Controlli Avanzati per attivare alcuni controlli aggiuntivi sulla barra sottostante, che vi verranno utili successivamente. Per impostare la registrazione del desktop, cliccate su Media, poi su Converti/Salva, scegliete la Tab Dispositivo di acquisizione e selezionate Desktop dalla voce Modalità di acquisizione.
È possibile regolare anche la velocità dei fotogrammi catturati per migliorare la qualità di acquisizione video, in tal caso i file saranno essere più o meno corposi in base al numero di frame che avete selezionato. Scegliete come minimo 30 frame al secondo, ma potete arrivare a 60 o più fps se vi serve una qualità migliore. Attivate mostra altre opzioni e verificate che alla voce MRL ci sia scritto screen:// .
Cliccate su Converti/Salva e nella nuova finestra scegliete come profilo il primo disponibile (potete anche modificare le opzioni, volendo) ossia Video - H.264 + MP3 (MP4), scegliete poi il nome del file di destinazione che preferite in una cartella a vostra scelta e cliccate su Avvia. Per far partire la registrazione cliccate sul pallino rosso che si trova nella barra sottostante e fate la stessa cosa un’altra volta per stopparla. Il file da voi registrato si troverà con il nome che avevate scelto, nella cartella da voi selezionata in precedenza.
Come registrare lo schermo del PC con OBS Studio
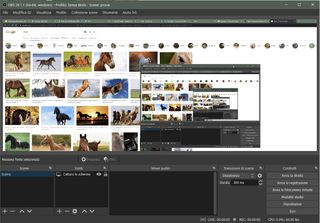
Come accennato, OBS Studio è un software per registrare gratis da varie fonti, tra cui il vostro schermo, e permette la registrazione di video e live streaming senza watermark o limiti di tempo. Si tratta di uno degli strumenti preferiti dai gamer per trasmettere in streaming le sessioni di gioco.
OBS Studio può acquisire video dell'intero display o solo una finestra, ma anche tramite la webcam e il microfono, tuttavia non integra alcun editor. Potete scaricare OBS Studio dal suo sito ufficiale. L’installazione è altrettanto semplice come quella di VLC (avanti/avanti/installa). Lasciate attiva la casella “Esegui OBS” e premete Termina per lanciare il software direttamente dall’installazione.
Dopo il lancio OBS vi chiederà alcune informazioni sulle modalità di ottimizzazione, scegliete quelle che fanno maggiormente al caso vostro e confermate. Per registrare il video nella casella Fonti cliccate + e scegliete Cattura lo schermo, date un nome alla fonte e selezionate Rendi visibile la fonte, poi cliccate su OK. Scegliete lo schermo (tipicamente Schermo 1, ma potete aggiungerne uno a vostra scelta tra quelli disponibili), poi cliccate su OK.
Per far partire la registrazione cliccate su Avvia la registrazione, cliccando su Termina la registrazione per interrompere. I filmati si trovano di default nella cartella C:\Utenti\$nomeutente\Video\Acquisizioni.
- Le migliori tastiere
- Le migliori tastiere meccaniche
- Le migliori tastiere gaming
![[EMBARGOED!!!!!!!!! JAN 8 1130AM EST] An array of Nvidia RTX 4080 Super GPUs on a black reflective surface](https://vanilla.futurecdn.net/cyclingnews/media/img/missing-image.svg)