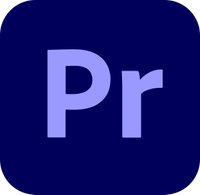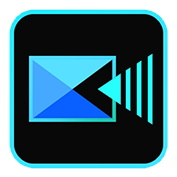Montage vidéo gratuit sous Windows : comment réaliser vos films facilement
L'Éditeur de Vidéo, accessible depuis l'application Microsoft Photos, vous aide à réaliser vos montages de films. Mais comment utiliser ce logiciel caché de Windows ?
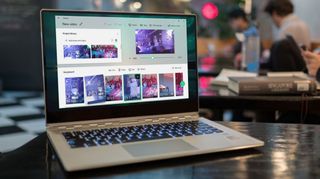
Saviez-vous qu'il existe un logiciel de montage vidéo gratuit caché dans votre application Microsoft Photos ? Populaire et léger, cet éditeur et visionneur de photos est préinstallé dans Windows 10 et 11. Si vous ne le trouvez pas, recherchez dans la barre de recherche Éditeur de vidéo héritée.
Depuis 2017, cet éditeur de vidéos est inclus dans l'application Photos, remplaçant Windows Movie Maker. En tant que logiciel de montage vidéo, il demeure remarquablement simple (voire rudimentaire) et facilement accessible. Un ordinateur de montage vidéo haut de gamme n'est pas nécessaire pour obtenir des résultats satisfaisants. Vous avez la possibilité de télécharger et de structurer vos médias sur la Timeline, puis d'incorporer des effets spéciaux, des animations 3D, des transitions et de la musique.
Ce logiciel ne pourra jamais rivaliser avec DaVinci Resolve, un logiciel de niveau hollywoodien, ou encore Adobe Premiere Pro, utilisé par les professionnels. Il n'est même pas à la hauteur de Clipchamp, récemment acquis par Microsoft, l'un des meilleurs logiciels de montage vidéo pour les débutants. Il n'y a tout simplement pas assez d'outils et de fonctionnalités ici pour répondre aux attentes des monteurs et vidéastes professionnels.
Pour découper proprement des vidéos, créer des clips rapides, et améliorer vos images brutes, l'Éditeur de Vidéo de Microsoft est une excellente option. De plus, la modification d'effets ultérieurement est possible grâce à l'édition dans l'application, offrant ainsi une grande flexibilité.
Bien qu'il s'appuie sur les piliers que sont les fichiers JPG et les PNG, il est assez puissant pour vous permettre de monter et de découper vos films aussi.
Voici comment trouver l'éditeur de vidéo et créer une vidéo du début à la fin.
Les meilleurs logiciels de montage du moment
Adobe Premiere Pro : meilleur éditeur vidéo au monde
Premiere Pro offre un rapport qualité-prix exceptionnel. Il s'agit du logiciel de montage vidéo de référence pour les professionnels, mais il est très facile à utiliser et à prendre en main. Si vous prenez vos projets vidéo au sérieux, vous devriez sérieusement envisager d'opter pour l'éditeur vidéo standard d'Adobe.
CyberLink PowerDirector (test en anglais) : l'éditeur vidéo au meilleur rapport qualité-prix
PowerDirector est un excellent choix si vous aimez l'idée d'un éditeur vidéo haut de gamme, mais que vous souhaitez garder un prix abordable, du moins par rapport à Adobe Premiere Pro. Avec un abonnement en ligne, vous bénéficiez d'un outil riche en fonctionnalités qui s'adresse aussi bien aux débutants qu'aux intermédiaires et aux professionnels. Nous apprécions tout particulièrement l'astucieux mode Magic Movie Wizard.
Apple Final Cut (test en anglais) : le meilleur éditeur vidéo pour Mac
Bien qu'il soit destiné aux professionnels, Final Cut Pro d'Apple n'est pas inutilement compliqué et sa timeline "sans piste" est très intuitive. Vous le payez d'avance plutôt que mensuellement, ce qui le rendra probablement plus abordable à long terme si vous êtes un pro (ou si vous voulez le devenir).
Comment éditer des vidéos dans l'Éditeur de Vidéo de Photos
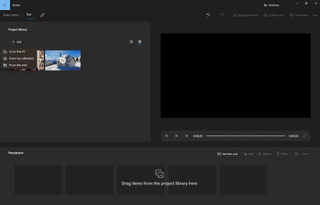
1. Choisissez vos fichiers
Accédez à l'application Photos. À l'extrémité de la barre des menus, repérez l'onglet Éditeur de Vidéo. Sélectionnez-le, puis optez pour "Nouveau projet vidéo". Nommez votre projet et confirmez avec OK.
Get the best Black Friday deals direct to your inbox, plus news, reviews, and more.
Sign up to be the first to know about unmissable Black Friday deals on top tech, plus get all your favorite TechRadar content.
L'interface principale se divise en trois sections : bibliothèque du projet, fenêtre de prévisualisation et scénarimage (votre Timeline).
Pour intégrer vos médias, dirigez-vous vers la Bibliothèque du projet et cliquez sur Ajouter. Sélectionnez l'emplacement de vos fichiers, puis choisissez les médias. Ils seront dorénavant disponibles dans la bibliothèque, prêts à être utilisés.

2. Organiser et découper des clips vidéo
Lorsque vos vidéos et vos photos sont stockées dans la bibliothèque de projets, il suffit de faire glisser les clips sur la timeline. À partir de là, il est très facile de réorganiser les clips en les faisant simplement glisser et en les déposant à leur emplacement.
Si votre clip a besoin d'être découpé, mettez-le en surbrillance et sélectionnez Découper dans les outils du Scénarimage. Utilisez les poignées situées à gauche et à droite pour définir un point de départ et d'arrêt pour la vidéo. C'est utile si vous avez juste besoin de supprimer une ouverture ou une fin gênante de la vidéo. Lorsque vous avez terminé, cliquez sur Terminé.
Pour transformer des vidéos plus longues en morceaux plus faciles à gérer, essayez d'utiliser la fonction Fractionner.

3. Ajoutez des titres et des effets
Pour ajouter des titres ou des légendes à votre vidéo, cliquez sur "Ajouter une carte titre". Cela place une nouvelle carte au début de votre piste de montage, le Scénarimage, mais vous pouvez la faire glisser et la déposer plus loin dans votre vidéo si nécessaire.
Mettez cette vignette en surbrillance, puis cliquez sur Texte pour modifier le style et les mots. Il existe de nombreux modèles de polices et de cartes d'arrière-plan pour s'adapter à différents tons. Vous pouvez modifier la durée des cartes de titre de la même manière que vous découpez les vidéos, en plaçant les poignées de découpe sur les points de début et de fin.
Si le clip vidéo dure au moins deux secondes, le texte sera animé lorsqu'il apparaîtra. Sélectionnez un style dans la liste de droite (malheureusement, ils ne sont pas personnalisables), puis choisissez une position. Lorsque vous avez terminé, cliquez sur Terminé.
Pour voir l'option Mouvement, assurez-vous d'abord qu'une photo ou une vidéo est en surbrillance. Cette option permet d'ajouter des effets intéressants de panoramique et de zoom qui sont particulièrement efficaces pour les images fixes. Sélectionnez une image dans le Scénarimage puis cliquez sur l'icône et choisissez un style.
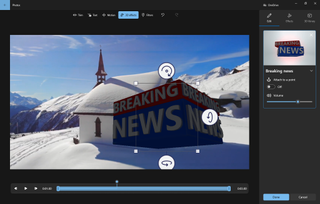
4. Ajoutez des filtres et des effets 3D
Pour donner à votre vidéo un tout nouveau look, sélectionnez "Thèmes" ; il se trouve dans le menu à trois points dans le coin supérieur droit. Chaque thème ajoutera une musique différente à votre vidéo, avec des titres au style approprié. L'application ajuste automatiquement la durée d'affichage des photos pour les synchroniser avec la musique.
Des filtres de style Instagram sont également disponibles pour apporter une touche d'esthétique à votre vidéo. Sélectionnez un clip vidéo ou une photo, puis cliquez sur l'icône Filtres et optez pour une option. Les préréglages ont tous un aspect rétro et, malheureusement, ne sont pas personnalisables, mais vous avez un vaste choix. Effectuez votre sélection, puis appuyez sur Terminé pour valider.
Pour rendre les choses encore plus spéciales, sélectionnez les effets 3D. Il ne s'agit pas d'un logiciel complet de modélisation et de rendu 3D, cependant. Il s'agit d'effets de particules amusants que vous pouvez utiliser pour attirer l'attention sur un élément de votre vidéo.
Les effets subtils sont généralement les plus efficaces, mais ils sont entièrement personnalisables, ce qui vous permet d'atténuer les effets les plus spectaculaires. Déplacez le curseur vert sous la fenêtre d'aperçu pour choisir le moment où l'effet doit apparaître, et utilisez les flèches pour ajuster son angle et sa direction.
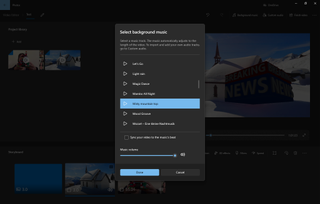
5. Changez la musique
Vous avez deux options pour intégrer de la musique dans votre vidéo. En haut à droite, il y a l'option "Musique de fond" et, à côté, "Audio personnalisée".
Si vous optez pour la musique de fond intégrée à l'éditeur vidéo, vous avez accès à une poignée de fichiers audio standard. Choisissez-en un, prévisualisez-le et cochez la case "Synchroniser votre vidéo sur le rythme de la musique" pour que tout soit bien rythmé.
L'audio personnalisé, d'un autre côté, offre simplement un emplacement pour charger vos propres enregistrements. Donc, si vous avez élaboré une narration pour votre vidéo, c'est à cet endroit que vous l'intégrerez à votre vidéo. Cliquez sur "Ajouter le fichier audio", explorez l'Explorateur de fichiers pour localiser votre musique, puis appuyez sur OK. Les pistes seront intégrées à votre clip, et vous pouvez les ajuster et les déplacer dans la section appropriée de la vidéo. Sélectionnez Terminé pour conclure.
Si le son de l'un de vos clips vidéo est trop fort et noie la musique, cliquez avec le bouton droit de la souris sur le clip et sélectionnez " Volume " pour le réduire ou le couper.
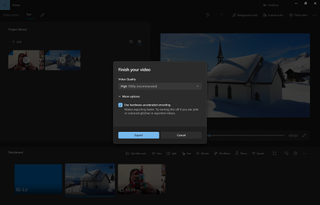
6. Enregistrez et partagez votre vidéo
Lorsque vous avez terminé, sélectionnez "Terminer la vidéo" et choisissez une option de résolution (faible, moyenne ou élevée). Votre choix déterminera la qualité de l'image, mais vous ne pouvez pas définir manuellement la résolution ou la fréquence d'images. La vidéo sera ensuite disponible sous forme de rendu (ce qui peut prendre un certain temps en fonction de votre matériel), encodée au format MP4 et enregistrée dans votre dossier Images.
Une fois que c'est fait, vous êtes libre de partager votre fichier pour que tout le monde puisse regarder votre dernier chef-d'œuvre.
- Les meilleurs ordinateurs pour faire du montage vidéo : 8 modèles indispensables pour éditer vos films
Fanny collabore avec TechRadar France depuis bientôt deux ans en tant que rédactrice. Cela lui permet d’allier son goût pour l’écriture avec son intérêt pour la technologie et la pop culture. La première passion de Fanny est le jeu vidéo - en tant que joueuse bien sûr, mais aussi dans le cadre de ses études. Son monde ne s’arrête pas là et tout ce qui touche à la création digitale l’intéresse. Pas un logiciel ne lui résiste !
- Steve ClarkB2B Editor - Creative & Hardware