Comment utiliser le remplissage génératif dans Adobe Photoshop ?
Utilisez l'intelligence artificielle pour retoucher vos photos avec la nouvelle version bêta de Photoshop.

Vous avez déjà sans doute entendu parler de la capacité de l'Intelligence artificielle à écrire comme un humain grâce à des applications telles que ChatGPT. La force de l'IA ne s'arrête cependant pas là.
En effet, Adobe a ajouté une nouvelle fonction appelée Remplissage génératif à son logiciel de création d'images et avec elle, il est désormais possible d'utiliser l'intelligence artificielle pour créer et éditer des images.
Alimentée par Adobe Firefly, la fonction Remplissage génératif est pour l'instant assez primitive, mais entre de bonnes mains, elle peut déjà être utilisée pour apporter des modifications impressionnantes aux photographies. Il vous suffit de sélectionner une partie de l'image, de taper ce que vous voulez que Photoshop fasse, et l'IA se charge du reste. Il est même possible de laisser la boîte de saisie vide, d'appuyer sur le bouton Générer et de laisser Photoshop faire ce qu'il veut.
L'intelligence artificielle va au-delà de simples ajustements de contraste, d'exposition et de balance des blancs pour améliorer vos photos. Elle intervient de manière plus créative, en ajoutant ou supprimant des éléments, en transformant l'arrière-plan, et en tentant même de réaliser un zoom arrière virtuel. Elle comble les espaces avec des éléments que l'IA estime pertinents, basés sur la composition originale de l'image.
Cette fonctionnalité de remplissage génératif s'appuie sur un modèle d'IA alimenté par des images issues d'Adobe Stock, des ressources du domaine public et des œuvres sous licence libre. Toutefois, les objets intégrés peuvent parfois sembler génériques. Par exemple, l'incorporation d'un avion de ligne ou d'une voiture dans l'arrière-plan peut sembler artificielle, rappelant les dessins d'un enfant illustrant ses rêves les plus fantasques.
Cela dit, il y a des moments où le remplissage génératif impressionne vraiment par sa capacité à ajouter subtilement des objets à vos photos, tout en tenant compte de l'arrière-plan, de l'éclairage et des ombres.
Étapes d'utilisation de la fonction de remplissage génératif d'Adobe Photoshop
- Créer un compte Creative Cloud
- Télécharger la version bêta de Photoshop
- Ouvrir une nouvelle image ou en importer une
- Rédiger des instructions pour contrôler le remplissage génératif
- Apprendre à ajuster ce que le remplissage génératif crée
Outils et conditions
- Un compte Adobe Creative Cloud
- Photoshop bêta
Guide étape par étape pour l'utilisation du remplissage génératif d'Adobe Photoshop
1. Créer un compte Creative Cloud
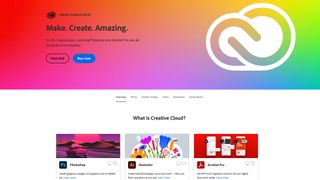
Si vous n'avez pas encore Photoshop, rendez-vous sur Adobe.com et créez un compte Creative Cloud. Différentes formules d'abonnement sont disponibles, Photoshop étant proposé à partir de 11,99 euros par mois avec Adobe Lightroom et 20 Go d'espace de stockage dans le cloud.
Un essai gratuit de sept jours est également disponible, et chaque formule comprend l'accès aux applications Photoshop pour les ordinateurs de bureau, les smartphones et l'iPad.
2. Téléchargez et installez la version bêta de Photoshop à partir de Creative Cloud.
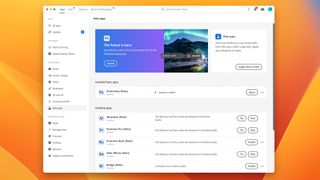
Une fois votre compte créé, vous pouvez accéder aux applications Adobe via l'application de téléchargement Creative Cloud. Vous pouvez télécharger la version normale de Photoshop, mais pour la fonction du Remplissage Génératif, vous aurez besoin de la version bêta. Cliquez sur "Beta apps" sur le côté gauche, puis trouvez Photoshop (beta) et cliquez sur "Install".
Les installations sont gérées dans l'application Creative Cloud, le temps de téléchargement dépendant de votre connexion Internet. Les applications Adobe étant relativement volumineuses, assurez-vous que vous disposez de suffisamment d'espace sur votre ordinateur avant de lancer le processus de téléchargement.
3. Ouvrez Photoshop (beta) et créez un nouveau projet
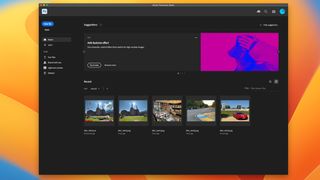
Une fois téléchargé et installé, ouvrez Photoshop (beta) et cliquez sur Nouveau fichier pour commencer avec une page blanche, ou glissez-déposez une image existante dans la fenêtre de l'application. Pour cette démonstration, nous utiliserons deux photographies différentes, toutes deux prises récemment avec un iPhone et n'ayant fait l'objet d'aucune modification.
Toutes deux disposent d'une bonne quantité d'espace libre pour l'insertion d'objets et présentent des défis liés à la lumière du soleil, aux ombres, aux reflets et aux textures complexes telles que l'herbe et le sol. En expérimentant le remplissage génératif, vous constaterez que les environnements de ce type fonctionnent bien, tandis que l'IA a du mal à comprendre des images plus complexes.
4. Sélectionnez une zone à l'aide de l'outil Rectangle de sélection ou Lasso
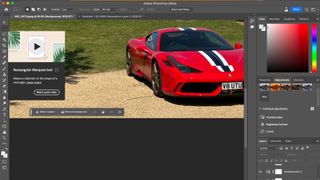
Ces deux outils se trouvent à gauche de l'écran. L'outil Rectangle de sélection vous permet de réaliser une sélection carrée ou rectangulaire parfaite, tandis que l'outil Lasso vous permet de créer une sélection de n'importe quelle forme.
Lors de votre sélection pour le remplissage génératif, il est judicieux d'inclure une portion de l'environnement adjacent. Cette technique rencontre des défis quand il manque de contexte, comme dans une étendue de ciel bleu uni, et fonctionne mieux avec des éléments additionnels comme de la végétation, du sable ou un bout de mur. Nos observations récentes indiquent que cela aide l'intelligence artificielle à mieux comprendre l'échelle, surtout si des figures humaines sont présentes dans votre sélection. Ajouter ces détails peut grandement améliorer la cohérence et la qualité visuelle du résultat final.
5. Cliquez sur le bouton Remplissage génératif et entrez une instruction

Les choses sérieuses peuvent commencer. Cliquez sur " Remplissage génératif " et vous serez invité à saisir une instruction.
Nous avons d'abord essayé de saisir des consignes telles que "rendre l'herbe bleue", mais le remplissage génératif ne fonctionne pas de cette manière, du moins pas pour l'instant. L'utilisation de cette commande sur la photo de la voiture, en ne sélectionnant qu'une partie de l'herbe, a inexplicablement ajouté une voiture bleue à l'image.
À la place, essayez quelque chose comme "banc de pique-nique en bois" ou "fontaine" et le remplissage génératif présentera trois options générées par l'IA.
Vous pouvez également laisser la zone de texte vide et cliquer sur Générer pour voir ce que Photoshop trouve tout seul. À vous de voir...
6. Choisir ce qui est le plus adapté

Cliquez sur les flèches pour faire défiler ces trois options, ou cliquez à nouveau sur le bouton Générer pour que l'IA en crée trois autres. Vous pouvez continuer ainsi jusqu'à ce que l'IA crée ce que vous recherchez, ou modifier la consigne de texte et réessayer.
7. Les résultats

En demandant à Photoshop d'ajouter une fontaine d'eau à gauche de la voiture, nous avons obtenu des résultats intéressant. Il ne s'agit pas exactement d'une fontaine, mais le résultat est impressionnant.
Les bâtiments se reflètent dans l'eau, le gravier interagit proprement avec la maçonnerie et on a l'impression que la structure se prolonge au loin, même si elle semble ne mener nulle part.
Nous avons également ajouté un parterre de fleurs, une table de pique-nique, des nuages et une flaque d'eau à cette image, en utilisant le remplissage génératif. Ces éléments font généralement l'affaire, et sont d'autant plus impressionnants que leur ajout n'a pris que quelques minutes.
8. Feedback
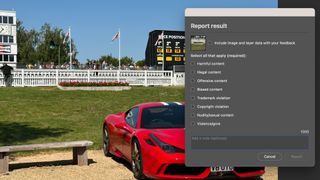
La barre d'outils Remplissage génératif peut être utilisée pour fournir un retour d'information sur les efforts de l'IA. Il existe des boutons "pouce en l'air" et "pouce en bas", ainsi que la possibilité de signaler une image générée par l'IA si elle contient un contenu offensant, nuisible ou illégal, et si elle a commis une infraction à la marque ou au droit d'auteur.
9. Modification des calques créés par l'IA

Les fonctionnalités avancées de Photoshop permettent de peaufiner les éléments créés via le Remplissage génératif, mais il est important de comprendre que ces éléments sont intégrés dans des calques spécifiques. Ces calques correspondent à la taille de la zone sélectionnée initialement avec l'outil Rectangle de sélection ou Lasso. Par exemple, le banc que nous avons généré précédemment ne peut pas être extrait et replacé ailleurs dans l'image sans emporter avec lui la zone environnante. Actuellement, l'IA ne peut pas non plus dupliquer exactement le même objet dans une autre zone de l'image. Chaque nouvelle requête à l'IA produit un résultat unique.
Il est également important de noter que déplacer un objet généré par l'IA n'est pas directement possible. Pour le faire, il faudrait découper manuellement l'objet, car déplacer l'objet entraînerait aussi le déplacement de son arrière-plan et de ses ombres. Cela dit, les mises à jour récentes de Photoshop ont introduit des outils d'édition plus intuitifs qui facilitent la manipulation des objets génératifs, offrant plus de flexibilité pour des ajustements créatifs.
10. Extension d'une image avec l'IA
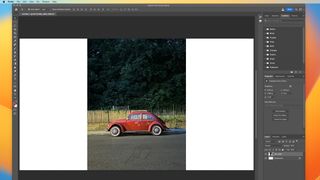
Une astuce amusante consiste à utiliser l'outil de recadrage pour créer un espace vide de part et d'autre d'une image, dans lequel les talents d'intelligence artificielle d'Adobe peuvent se révéler à l'infini. Sélectionnez l'outil Rectangle de sélection, maintenez la touche Majuscule enfoncée et dessinez des rectangles qui couvrent une petite partie de l'image existante tout en débordant sur l'espace vide.
Appuyez ensuite sur le bouton Générer sans saisir de texte et voyez ce que Photoshop a créé.
Pour cet exemple, nous avons pris une photo en portrait destinée à une story Instagram, puis nous avons étendu la toile au format 16:9 et demandé à l'IA de remplir les espaces vides.
11. Un tout nouveau décor
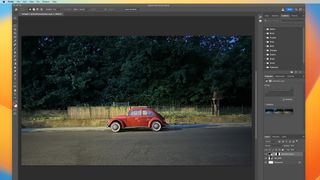
Impressionnant, non ? L'application de remplissage génératif a permis, en quelques secondes et sans aucune créativité de la part de l'utilisateur, de transformer une image de portrait en paysage, avec un arrière-plan photoréaliste entièrement créé par l'IA.
12. Et enfin...

Enfin, que se passe-t-il si vous recadrez étroitement la voiture ci-dessus, puis que vous donnez à l'IA une toile vierge beaucoup plus grande avec laquelle elle peut jouer ? Tout d'abord, cela prend beaucoup de temps à générer et, une fois terminé, vous vous retrouvez avec un fichier Photoshop très volumineux que votre ordinateur peut avoir du mal à traiter.
Toutefois, et c'est là le plus important, les résultats peuvent être époustouflants. L'ensemble de cet arrière-plan a été créé par ordinateur en quelques minutes seulement. Ce n'est pas ce que vous vouliez ? Il vous suffit d'appuyer sur le bouton "Générer" et de réessayer.
Résolution des problèmes
Comme d'autres outils d'IA basés sur le cloud, où le traitement est effectué par un serveur plutôt que par votre propre ordinateur, la popularité soudaine de la fonction Remplissage génératif signifie que les systèmes d'Adobe sont parfois débordés.Lors de la rédaction de cet article, nous avons rencontré plusieurs fois le message d'erreur : "Nous sommes confrontés à une forte demande. Veuillez patienter et réessayer bientôt. Tout ce que vous pouvez faire, c'est continuer à essayer, et après quelques minutes, le système fonctionne à nouveau.
Get the best Black Friday deals direct to your inbox, plus news, reviews, and more.
Sign up to be the first to know about unmissable Black Friday deals on top tech, plus get all your favorite TechRadar content.
Conclusions
Le nouvel outil d'intelligence artificielle de Photoshop n'en est qu'à ses débuts. Et s'il est capable d'impressionner comme le fait ChatGPT, les actes véritablement stupéfiants de créativité artistique artificielle sont rares. Pour l'instant.
Il ne fait aucun doute que l'application Remplissage génératif s'améliorera. Au fil du temps, il deviendra plus intelligent et plus à même de comprendre ce que les utilisateurs lui demandent, puis d'agir en fonction de leurs requêtes d'une manière plus fiable et plus précise qu'aujourd'hui.
La façon dont les objets créés par l'IA interagissent avec leur environnement réel est souvent très impressionnante, et la compréhension de l'ombre et de la lumière par l'outil n'est pas mauvaise du tout. Mais l'incapacité de Remplissage génératif à créer des visages humains peut constituer un frein pour l'instant.
- Meilleurs logiciels gratuits de retouche photo : quelles alternatives à Adobe pour éditer vos créations ?
- Test Adobe Project Blink
- Test d'Adobe Illustrator 2023 (v27)
La globe-trotteuse de l’équipe. Clio se dévoue toujours pour analyser la qualité des réseaux 5G et Wi-Fi aux quatre coins du monde. Elle peut classer les hotspots comme les VPN les plus fiables, les applications indispensables pour anticiper la météo, les retards de vol ou la flambée du cours d’une devise. Mais surtout, elle adore comparer les gadgets domotiques qu’il est bon d’activer quand on rentre à la maison.
