Hoe gebruik je Instant Slow-mo met je Samsung-smartphone?
Niet zo snel!

Slow-motion kan dat dramatisch effect toevoegen dat je video nodig had om een succes te zijn. Je kan echter niet zomaar een normale video omzetten naar slow-motion zonder wat kwaliteitsverlies. Hoe trager je de video laat afspelen, hoe slechter het resultaat. De reden daarvoor is dat je telefoon standaard opneemt in 30 fps. Als je de video te sterk wil vertragen, zijn er namelijk niet genoeg frames opgenomen om alles vlot in beeld te brengen. Vandaar dat smartphones een specifieke modus hebben voor slow-motion waarmee je opneemt in 120fps of zelfs 240 fps.
De meeste gebruikers nemen video's op in de standaardmodus en willen dan slow-motion toevoegen aan bepaalde delen van die video. Daar heeft Samsung een oplossing voor. Toen het in januari Galaxy AI introduceerde, verscheen de functie "Instant Slow-mo" waarmee je slow-motion kan toevoegen aan welke video dan ook. De frames die ontbreken om een goede slow-motion video te maken, worden hier aangevuld met behulp van AI. Op die manier ziet het eindresultaat eruit alsof het oorspronkelijk in slow-motion was gefilmd. Wij leggen hieronder uit hoe jij Instant Slow-mo kan gebruiken met je Samsung-smartphone.
Instant Slow-mo met Galaxy AI: wat heb je nodig?
- Samsung-smartphone (of tablet) met Galaxy AI
- Samsung Galerij-app
- Een video
Je hebt natuurlijk een Samsung-smartphone met Galaxy AI nodig om deze functie te kunnen gebruiken. Hoewel de Samsung Galaxy S24, Galaxy S24 Plus en Galaxy S24 Ultra de enige drie zijn die bij hun lancering al Galaxy AI hadden, is het aanbod nu verder uitgebreid.
Via een software-update hebben de volgende Samsung-smartphones ook Galaxy AI ontvangen: de Galaxy S23-serie, Galaxy Z Flip 5, Galaxy Z Fold 5 en Galaxy S23 FE. De volledige Galaxy Tab S9-serie heeft de update eveneens ontvangen.
Vervolgens heb je de Samsung Galerij-app nodig, aangezien de fotobewerkingstools hier deel van uitmaken. Die app is standaard geïnstalleerd op elke Samsung-smartphone en kan je ook niet zomaar verwijderen. In tegenstelling tot andere Galaxy AI-functies heb je voor Instant Slow-mo geen actieve internetverbinding nodig.
Ten slotte heb je een video nodig waarop je Instant Slow-mo wil toepassen. Die video hoeft trouwens niet opgenomen te zijn met een Samsung-smartphone met Galaxy AI. Of je die video nu met een iPhone, Google Pixel of zelfs camera hebt opgenomen, zolang ze op je Samsung-smartphone staan, kan je Instant Slow-mo gebruiken.
Instant Slow-mo met Galaxy AI
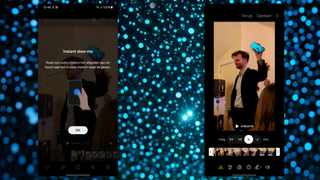
Galaxy AI kan Instant Slow-mo toepassen op elke video. Om aan te tonen dat dit ook kan met video's die je met een andere telefoon hebt gemaakt, zijn wij in ons archief gedoken. De video in dit artikel is bijvoorbeeld opgenomen met de Google Pixel 8a.
Get the best Black Friday deals direct to your inbox, plus news, reviews, and more.
Sign up to be the first to know about unmissable Black Friday deals on top tech, plus get all your favorite TechRadar content.
Om te beginnen, open je de Galerij en ga je naar de video die je wil bewerken. Als het de eerste keer is dat je een video opent, verschijnt er normaal een pop-up die je informeert over Instant Slow-mo. Door lang te tikken op een bepaald punt in de video, zal Galaxy AI meteen slow-motion toevoegen. Dit is echter niet de meest handige manier. Begin daarom met een tik op het potlood-icoon onderaan om de video-editor te openen.
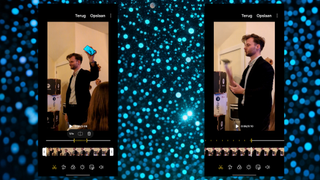
Wanneer je in de editor zit, krijg je normaal bovenaan de preview van je video met meteen daaronder de opties om de afspeelsnelheid aan te passen. Je hebt hier de mogelijkheid om de video te vertragen naar een kwart of de helft van de originele snelheid, evenals de mogelijkheid om hem twee keer sneller af te spelen. Tik op een van de opties en het deel van de video waar je je op dat moment bevindt, zal vertraagd worden.
Het geel gemarkeerde deel duidt aan op welk deel van de video Instant Slow-mo wordt toegepast. Door op dit deel te tikken, kan je de slow-motion aanpassen of volledig verwijderen. Je kan vervolgens de duur aanpassen door de twee uiteinden van het gemarkeerde deel te verslepen. Als je extra nauwkeurig wil aanduiden waar de slow-motion begint en eindigt, dan houd je een uiteinde lang ingedrukt waarna er wordt ingezoomd op de tijdlijn. Nadat er is ingezoomd, kan je het uiteinde opnieuw verslepen terwijl de preview bovenaan toont op welk punt in de video je je bevindt.
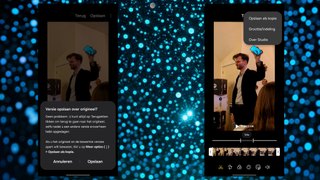
Goed om te weten, is dat je Instant Slow-mo maar één keer per video kan toepassen. Je kan bijvoorbeeld niet twee afzonderlijke fragmenten van dezelfde video vertragen. Wanneer Instant Slow-mo naar wens is aangebracht, kan je de video opslaan. Let hier goed op, want met de standaardinstellingen wordt de originele video overschreven door de versie met Instant Slow-mo. Tik daarom rechtsboven op de drie puntjes om je video op te slaan als kopie.
Instant Slow-mo met Galaxy AI: hoe goed werkt het?
In de video hieronder kan je het resultaat van Instant Slow-mo zien. Omdat we extra konden inzoomen op de tijdlijn, begint en eindigt de slow-motion precies op het juiste moment zodat je goed kan zien hoe deze illusionist de Motorola Razr 50 Ultra ronddraait op zijn vinger. We kozen hier bewust voor de hoogste vertraging van 1/4 om te testen hoe realistisch het eruitziet. In de praktijk zie je eigenlijk haast geen verschil met een video die oorspronkelijk in slow-motion is opgenomen.
Hoewel Samsung zelf aangeeft (in de kleine lettertjes) dat de resultaten van Instant Slow-mo kunnen variëren per video, hebben we na deze test voldoende vertrouwen in de functie. Daar komt nog bij dat wij deze video bewerkt hebben met de Galaxy S23, die een iets zwakkere processor heeft dan de nieuwe Galaxy S24. Als je het ons vraagt, is Instant Slow-mo een succes en een functie die je zeker moet uitproberen als je een compatibel Galaxy-toestel hebt.
@techradarnl ♬ Strawberry - Prod. By Rose

Bram is de hoofdredacteur van TechRadar Benelux en is al jarenlang een trouwe Android-gebruiker. Hij schrijft met plezier over alles wat met consumententechnologie te maken heeft. Na het werk vind je hem gewoonlijk voor zijn Nintendo Switch, al dan niet met een glas rosé erbij.