Ik ruilde mijn Windows-laptop in voor een Chromebook en wil niet meer terug
Chromebooks zijn volwassen geworden

Laptops kan je opdelen in drie grote categorieën: MacBooks, Windows-laptops en Chromebooks. De eerste twee zijn bij iedereen bekend, terwijl deze derde categorie nog niet zo lang meegaat. Een Chromebook is namelijk een laptop met Chrome OS als besturingssysteem. Het is ontwikkeld door niemand minder dan Google en heeft heel wat weg van Android, zoals je dat kent van smartphones en tablets.
Chromebooks zijn vooral populair in het onderwijs en bij studenten door hun lagere prijzen. Chrome OS vraagt namelijk minder van je laptop, waardoor je meer kan doen met zwakkere, goedkopere onderdelen. Een Windows-laptop met 4 GB RAM wil bijvoorbeeld amper opstarten, terwijl een Chromebook prima verder kan met die hoeveelheid. Het grote nadeel van Chromebooks is dat je geen specifieke programma’s kan draaien, aangezien je alleen apps uit de Play Store kan installeren, zoals op je telefoon. Daar komt bij dat er slechts een handjevol apps geoptimaliseerd is voor Chromebooks.

Ondanks dit alles wilde ik mij wagen aan de ultieme test om te bepalen hoe ver Chromebooks staan. Mijn trouwe werklaptop met Windows 11 ging daarom een maand dicht en in de plaats daarvan kwam de Acer Chromebook 514 Vero. In mijn review kan je meer lezen over de prestaties van de Chromebook in het bijzonder. In dit artikel zal je daarentegen alles lezen over hoe het is om als Windows-gebruiker over te stappen op een Chromebook.
Google Chrome is je beste (en enige) vriend
Net zoals je laptops in categorieën kan duwen, kan dat ook bij bedrijven. Zo zijn er Office-bedrijven en Google-bedrijven. Ons bedrijf hoort in die eerste categorie en vertrouwt op programma’s van Microsoft als OneDrive, SharePoint, Word, Excel en Teams. Ik trok vol goede moed naar de Play Store om de Office-apps te downloaden en werd begroet met de melding dat die niet meer ondersteund worden op Chromebooks. Ik werd steeds doorverwezen naar de webversie op office.com en dat is dan ook waar ik mijn e-mails heb gecontroleerd, Teams-meetingen heb gehouden en Excel-tabellen heb bijgewerkt.
De webomgeving van Office werkt eigenlijk prima. Word Online werkte precies zoals het offline programma op Windows 11 en ook Teams-meetings gingen redelijk vlot. Het werd echter iets ingewikkelder toen ik bestanden van mijn persoonlijke OneDrive in de gedeelde OneDrive wilde plaatsen. Normaal sleep ik die gewoon in de Verkenner naar de juiste map, maar Office Online is niet bekend met “bestanden verslepen”. In de plaats daarvan moet je alles verplaatsen door rechts te klikken en vervolgens te klikken op “verplaatsen naar”. Daarna wordt een pop-up geopend waarmee je door alle mappen kan navigeren.

Het werd snel duidelijk dat een Chromebook alleen handig is voor gebruikers die veel tijd met Google Chrome spenderen. Gebruik je liever een andere browser? Pech. Mijn favoriete browser bij uitstek is Mozilla Firefox, maar die was niet geoptimaliseerd voor Chromebooks. Aangezien ik 95 procent van de tijd met deze Chromebook heb gespendeerd in mijn internetbrowser, moest dat er wel eentje zijn die perfect werkte. Na een rondje wachtwoorden exporteren uit Firefox en importeren in Chrome, was de overstap klaar. De reden dat ik Firefox gebruik, is omdat hij minder van je systeem vraagt dan Google Chrome. Een Chromebook is daarentegen gemaakt om Google Chrome te draaien, dus dat probleem viel meteen weg.
Het meest belachelijke moment was toen ik de Google Docs-apps wilde openen. De internetverbinding op de trein naar kantoor is namelijk niet erg stabiel en ik zocht een manier om offline te werken zonder risico’s. Toen werd duidelijk dat zelfs de apps van Google niet altijd geoptimaliseerd zijn voor Chromebooks. Onder andere Google Docs, Sheets en Slides zijn niet geoptimaliseerd en moet je daarom in je browser gebruiken. Gelukkig is er een plug-in in Google Chrome waarmee je offline kan werken in Google Docs, maar het blijft idioot dat zelfs Google je naar de browser stuurt om hun eigen programma’s met hun eigen besturingssysteem te gebruiken.
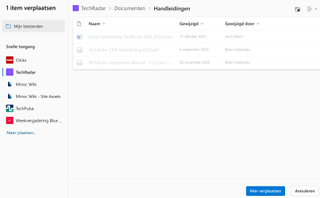
De keyboard-kwestie
Eens ik doorhad dat ik zoveel mogelijk binnen Google Chrome moest doen, werkte de Chromebook eigenlijk even vlot als mijn Windows-laptop. Toch waren er nog een paar elementen die eigen zijn aan een Chromebook waar ik aan moest wennen. Zo hebben Chromebooks een aangepast toetsenbord, waar sommige toetsen ontbreken.
Twee toetsen die ik dagelijks gebruik zijn de delete-knop en Caps Lock. Ik kwam er snel achter dat Chromebooks een andere toets hebben op de plaats waar normaal de Caps Lock zit. Daar zit namelijk de Zoek-knop. Je kan dit vergelijken met de Windows-knop die je kan indrukken om je systeem te doorzoeken naar bepaalde instellingen of bestanden. Op de plaats van de Windows-toets zit gewoon een uitgerekte versie van de Alt-knop.

De delete-knop die ontbrak ook. Gewoonlijk zit die ergens rechtsboven in je toetsenbord, maar daar zat alleen de aan/uitknop. Gelukkig moet je die knop lang ingedrukt houden voor je Chromebook vergrendeld wordt, want zelfs na vier weken bleef ik er per ongeluk op drukken. De functiebalk bovenaan het toetsenbord had wel een toets die, in mijn ogen, een delete-knop kon zijn. Dat was de knop met pijl naar links die linksboven in het toetsenbord zit. Dat bleek spijtig genoeg de knop om naar de vorige webpagina te gaan.
Het is niet zo dat een Chromebook de acties "delete" en "caps lock" niet kent. Die zitten namelijk achter een toetsencombinatie, wat ik kon lezen op een hulppagina van Google zelf. Door op Alt + Zoek-knop te drukken, activeer je Caps Lock en door op Alt + Backspace te drukken, kan je tekst (en bestanden) deleten. Toen ik tot slot op kantoor mijn draadloze toetsenbord aansloot, gebeurde iets onverwachts. De Caps Lock op het toetsenbord werkte namelijk als Caps Lock en de Windows-knop op het toetsenbord nam de functie van de Zoek-knop over.

Creatieve omwegen
Hoewel ik 95 procent van mijn werk in Google Chrome kon doen, was er die overblijvende 5 procent waarvoor ik een specifiek programma gebruik. Zo voer ik namelijk fotobewerkingen uit een paint.net, een programma dat geen Android-app heeft en bijgevolg niet werkt op een Chromebook. Voor heel eenvoudige bewerkingen gebruik ik ook de Foto-editor in Windows 11. In dit geval moest ik dus een alternatief zoeken.
Gelukkig vind je tegenwoordig voor bijna elke tool een webversie waarvoor je niets anders nodig hebt dan een browser (en een internetverbinding). Zo duurde het niet lang voor ik terechtkwam bij Canva, een populaire online fotobewerkingstool die ik al eerder had gebruikt. Ook hier was het even aanpassen tegenover mijn gebruikelijke workflow, maar na een paar klikken zagen mijn afbeeldingen eruit zoals ik wilde.

Na vier weken met de Acer Chromebook 514 Vero, had ik alle Chromebook-trucjes onder de knie. Ik drukte meteen op de juiste toetsen, had de webversies van Office-programma's toegevoegd als bladwijzers en hoewel deze Chromebook goedkoper was dan mijn werklaptop, reageerde hij zelfs sneller. Ik ben me ervan bewust dat niet iedereen hun Windows-laptop of MacBook kan vervangen door een Chromebook. Toch is het niet meer nodig om Chromebooks af te schrijven als minderwaardige laptops, want er zijn genoeg mensen zoals mezelf die hun werk prima kunnen doen.
Heeft je laptop het opgegeven en is je budget niet groot genoeg voor een van de beste laptops? Denk dan eerst na over wat je laptop precies moet kunnen en welke programma's je nodig hebt. De kans dat je probleemloos verder kan met een Chromebook is namelijk groter dan je denkt.
Get the best Black Friday deals direct to your inbox, plus news, reviews, and more.
Sign up to be the first to know about unmissable Black Friday deals on top tech, plus get all your favorite TechRadar content.

Bram is de hoofdredacteur van TechRadar Benelux en is al jarenlang een trouwe Android-gebruiker. Hij schrijft met plezier over alles wat met consumententechnologie te maken heeft. Na het werk vind je hem gewoonlijk voor zijn Nintendo Switch, al dan niet met een glas rosé erbij.