Windows 11, come risolvere i problemi più comuni
Avete problemi con Windows 11? Siamo qui per aiutarvi

Se siete passati a Windows 11 e state riscontrando dei problemi, non preoccupatevi: siamo qui per aiutarvi.
Windows 11 è disponibile dal 5 ottobre 2021 (a questo indirizzo trovate una guida per scaricarlo) e, come accade di norma quando viene lanciato un nuovo sistema operativo, le prime versioni sono affette da diversi bug.
Uno dei problemi più diffusi e fastidiosi riguarda i PC con processori AMD che soffrono di rallentamenti particolarmente visibili in gioco. Per fortuna AMD e Microsoft sono riuscite a trovare una soluzione (almeno in parte), e nell'apposita sezione della nostra guida vi spieghiamo come metterla in pratica.
Tuttavia a gennaio 2022 c'erano ancora utenti Windows/AMD che segnalano lag improvvisi legati a un'incompatibilità dell'OS con il modulo fTPM dei processori AMD.
Nel tempo sono emersi altri problemi che riguardavano la lentezza del menù start, alcuni malfunzionamenti legati ai widget e problemi di memoria, tutti prontamente risolti da Microsoft nei mesi scorsi.
Dato che l'OS Microsoft è uscito da meno di un anno, continueremo ad aggiornare la lista di problemi che emergeranno, quindi non disperate se non trovate subito quello che state cercando, aggiorneremo l'articolo non appena ci sarà una soluzione ufficiale.
Windows 11: problemi di installazione
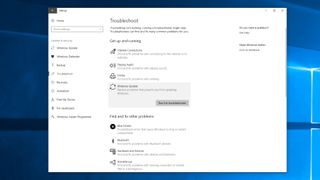
Come risolvere i problemi di installazione di Windows 11
Se state riscontrando problemi durante l'installazione di Windows 11 tramite Windows Update siete in buona compagnia. Per fortuna Windows 10 dispone di uno strumento di risoluzione dei problemi che può aiutarvi a identificare con precisione cosa c'è che non va. In alcuni casi è sufficiente riavviare l'app Windows Update per far partire l'installazione.
Ricevi approfondimenti quotidiani, ispirazione e offerte nella tua casella di posta
Iscriviti per ricevere ultime notizie, recensioni, opinioni, offerte tecnologiche e altro ancora.
Per utilizzare lo strumento di risoluzione dei problemi aprite il menu Start, cliccate sull'icona raffigurante un ingranaggio che si trova nella parte sinistra e accederete al menu Impostazioni. Ora selezionate "Aggiornamento & Sicurezza", poi "Risoluzione dei problemi".
A questo punto, se avete riscontrato problemi durante l'installazione dell'OS, nella sezione "Risoluzione dei problemi consigliata" dovreste trovare la voce "Windows Update". Selezionatela, cliccate su "Avvia strumento di risoluzione dei problemi" e seguite le istruzioni.
In caso il problema venga rilevato, verrà visualizzata una finestra con scritto "Applica questa soluzione"; cliccateci e provate nuovamente a installare Windows 11.
Controllate i requisiti minimi per l'installazione di Windows 11
Per installare Windows 11 ed essere certi che funzioni correttamente, dovete prima verificare che il vostro PC soddisfi i requisiti minimi:
- Processore: 1 gigahertz (GHz) o superiore con almeno due core su un SoC o Processore 64-Bit
- RAM: 4GB
- Spazio di archiviazione minimo: 64GB
- Firmware: UEFI abilitato per il Secure Boot
- TPM: Trusted Platform Module 2.0
- Scheda video: DirectX 12 o successivi con driver WDDM 2.0
- Display: 720p, 8-bit per canale di colore, almeno 9 pollici di diagonale
- Connessione internet e Account Microsoft: Windows 11 Home richiede una connessione internet e un Account Microsoft collegato al PC per completare il primo avvio dell'OS o per passare alla modalità S.
Per consultare la lista completa dei requisiti consigliati (anche quelli non essenziali) potete fare riferimento alla pagina dedicata sul sito Microsoft.
Quelli che vedete qui sopra sono i requisiti minimi per l'installazione di Windows 11, ma se volete sfruttare al meglio l'OS consigliamo vivamente almeno 8 GB di RAM.
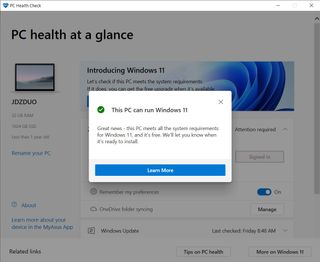
Windows 11: come verificare la compatibilità
In caso il vostro PC soddisfi i requisiti minimi indicati dal produttore, potete scaricare l'app Controllo integrità del PC per verificare la compatibilità con Windows 11.
Ecco come fare:
- Scaricate l'app Controllo integrità del PC a questo indirizzo
- Una volta installata avviatela
- Cliccate sul tasto “Controlla ora” posto nella parte alta della home
- Se il vostro PC è compatibile comparirà un messaggio di conferma
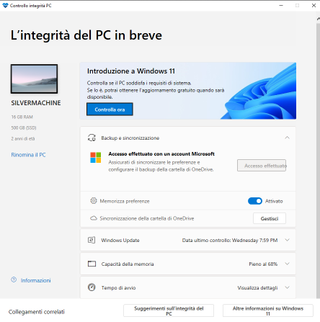
Windows 11: problemi con il TPM
Se l'applicazione Controllo integrità dovesse dirvi che il vostro PC non supporta Windows 11 nonostante siano presenti tutti i requisiti sopraelencati, dovrete entrare nel BIOS e attivare il modulo TPM.
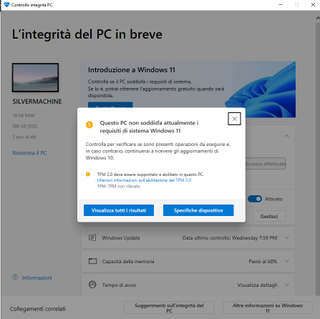
Buona parte delle CPU recenti supporta il modulo TPM 2.0 (sia Intel che AMD) e in molti casi va semplicemente attivato.
Bastano pochi semplici step e, una volta attivato il TPM, potrete installare Windows 11 senza problemi.
Ecco come fare:
- Premete tasto Windows + R
- Quando si apre la finestra, digitate tpm.msc e premete invio per aprire la finestra Gestione Trusted Platform Module.
- Nella sezione gestione TPM sul computer locale dovreste visualizzare la versione del modulo presente sul vostro dispositivo
A questo punto, se compare la scritta "Impossibile trovare un TPM compatibile" dovrete procedere all'attivazione del modulo tramite BIOS.
Queste impostazioni vengono gestite tramite il BIOS UEFI (firmware del PC) e variano in base al dispositivo.
Per attivare il TPM tramite BIOS andate su: Impostazioni> aggiorna & sicurezza > ripristino >riavvia ora.
Nella schermata successiva scegliere in quest'ordine: Risoluzione dei problemi >opzioni avanzate > firmware UEFI Impostazioni> riavvia per apportare le modifiche.
Queste impostazioni a volte si trovano in un sottomenu del BIOS UEFI che risponde al nome di Advanced, Security Device Support o Trusted Computing.
L'opzione per abilitare il TPM può essere visualizzata come:
Dispositivo di sicurezza, Supporto dispositivi di sicurezza, Stato TPM, opzione AMD fTPM, AMD PSP fTPM, Intel PTT o Intel Platform Trust Technology.
Nel caso delle schede madri MSI, a esempio, il TPM risponde al nome di Security Device Support e si trova nella sezione "Settings\Security\Trusted Computing".
All'interno di questa sezione dovrete attivare “PTT” se avete una scheda madre Intel o “AMD CPU fTPM” se avete una scheda madre AMD.
Se non riuscite ad attivare il TPM tramite BIOS dovete rivolgervi al servizio assistenza, anche se molti dei principali produttori hanno aggiornato i loro siti web prima del lancio di Windows 11 e mettono a disposizione delle pratiche guide all'attivazione del TPM.
Sulla pagina ufficiale Microsoft dedicata all'attivazione del modulo TPM è presente un elenco con i recapiti di un buon numero di produttori.
Liberate spazio sul disco
Come tutte le versioni precedenti, Windows 11 richiede una certa quantità di spazio per essere scaricato e installato sul disco. Se il vostro HD o SSD principale (quello dove è installato il sistema operativo che state usando) è pieno o quasi pieno non sarete in grado di installare Windows 11, dato che il nuovo OS Microsoft richiede almeno 64 GB di spazio libero.
Se non riuscite a installare Windows 11, verificate di avere spazio a sufficienza sul disco dal menu "Esplora risorse". Se lo spazio da liberare è poco potete provare a far partire la pulizia del disco dalla barra del menù start digitando: "Pulizia disco" e selezionando l'unità sulla quale avete installato il sistema operativo (di norma C:).
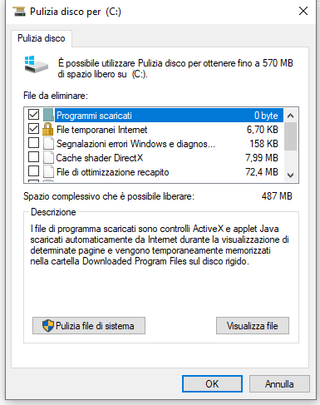
Selezionate i file che volete cancellare e premete "Ok". Di norma si tratta di file che si possono rimuovere in sicurezza, ma tenete presente che una volta eliminati non potrete più recuperarli. Una volta selezionati i file saprete con precisione quanto spazio andrete a liberare.
Se non basta, potete selezionare "Pulizia file di sistema" per liberare altro spazio.
Una volta effettuate le suddette operazioni controllate che ci sia abbastanza spazio sul disco e procedete all'installazione di Windows 11.

Disabilitate il software antivirus
I software antivirus sono molto importanti per la sicurezza del PC, ma potrebbero causare qualche problema al processo di installazione di Windows 11.
Se state utilizzando un software antivirus e riscontrate problemi, provate a disabilitarlo prima di procedere all'installazione di Windows 11. Una volta che il processo verrà completato potete tranquillamente riattivarlo.
In alcuni casi potrebbe persino essere necessario disinstallare completamente il software. Se cosi fosse, ricordatevi di installarlo nuovamente una volta che sarete passati a Windows 11.
Problemi Windows 11: come risolvere i bug più comuni

Internet è lento dopo aver installato Windows 11
Diversi utenti hanno lamentato un calo prestazionale della connessione Wi-Fi dopo l'installazione di Windows 11.
I problemi riguardano la visione di film in streaming, l'uso delle VPN e in generale la navigazione e sembrano affliggere i possessori di dispositivi Intel Killer.
Microsoft è a conoscenza del problema e il prossimo 12 ottobre rilascerà un aggiornamento cumulativo di Windows 11 per risolverlo.
Fino ad allora, se lo avete, potreste provare a usare un dongle Wi-Fi USB esterno.
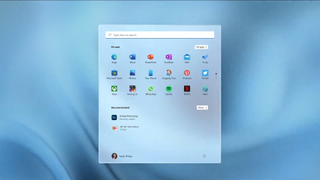
La barra di ricerca del menu Start non funziona
Ci sono dei problemi anche con il Menu Start, e per la precisione con la barra di ricerca che a volte non consente di scrivere al suo interno. Ci sono altri modi di effettuare ricerche su Windows 11, ma per coloro che sono abituati a usare questo metodo può risultare snervante essere forzati a fare diversamente.
Microsoft ha già riconosciuto il problema e consiglia di aprire la finestra Esegui (Win + R) per riattivare la barra di ricerca. Una volta fatto, basterà chiudere la finestra senza aver digitato del testo al suo interno.
Non abbiamo idea di quanto dovremo attendere per la patch, ma vista la semplicità dell'escamotage proposto da Microsoft, siamo certi che si tratta di un bug di poco conto che verrà risolto con i prossimi aggiornamenti.
Esplora risorse è identico a quello di Windows 10
Alcuni utenti lamentano che, anche dopo il passaggio a Windows 11,Esplora File è rimasto identico alla medesima funzione su Windows 10.
In realtà si tratta di una skin che replica il vecchio layout di Windows 10, ma non sappiamo con precisione perché alcuni utenti hanno questa opzione selezionata di default.
Fortunatamente, c'è una soluzione rapida e semplice:
- Nella parte superiore della finestra Esplora File selezionate "Visualizza"
- Cliccate su 'Opzioni' all'estrema destra della finestra, quindi selezionate la voce "Visualizzazione"
- Dovrebbe apparire una lista. Cercate l'opzione 'Esegui le finestre delle cartellein un processo separato' e spuntate il box.
- Applicate le modifiche e riavviate per risolvere il problema.
Ora dovreste visualizzare Esplora File con la skin di Windows 11.
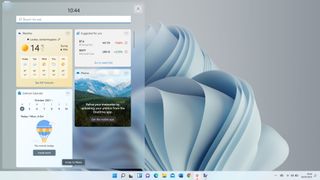
Windows 11, problemi di memoria
Diversi report segnalano che anche dopo aver chiuso la finestra "Esplora risorse" Windows 11 continua a dedicare parte della RAM al processo.
Microsoft non ha ancora confermato il problema, ma c'è un modo semplice per risolverlo. Riavviate Esplora risorse (In Gestione attività dovreste trovare esplora risorse nella lista dei processi attivi, cliccateci e selezionate riavvia). In alternativa potete semplicemente riavviare il PC.
Su Esplora risorse potete anche vedere quanta memoria è in uso nel processo Esplora risorse.
Il menù Start di Windows 11 è lento
Alcuni lettori ci hanno segnalato che il menù Start di Windows 11 funziona male o, in alcuni casi, è praticamente impossibile da utilizzare.
Se riscontrate problemi simili con Windows 11 provate a riavviare il PC. Se il menù Start è bloccato potete farlo passando alla modalità Desktop che si attiva premendo i tasti Windows + D; a questo punto premete Alt + F4 e vedrete apparire una finestra dalla quale potrete selezionare la voce "Riavvia". Fatelo e selezionate "Ok".
Se non notate miglioramenti dopo il riavvio, potrebbe essere necessario utilizzare gli strumenti DISM (Deployment Image Servicing and Management) e SFC (System File Checker)
Per farlo premete i tasti Windows + R per aprire la finestra "Esegui", all'interno della quale dovrete inserire il seguente comando:
cmdOra premete Ctril + Shift + Invio per aprire il Prompt dei Comandi con privilegi da Amministratore (necessari per utilizzare lo strumento).
Una volta aperto il Prompt dei comandi dovrete digitare:
DISM /Online /Cleanup-Image /RestoreHealthQuesto comando dovrebbe eliminare i file corrotti dall'aggiornamento di Windows 11 e potrebbe richiedere del tempo.
Una volta completata l'operazione, digitate quanto segue nell'apposito spazio del Prompt dei Comandi:
sfc /scannowOra premete Invio sulla tastiera e lo strumento controllerà se tutti i file sono corretti. Una volta ultimato il processo il menù Start dovrebbe funzionare normalmente.
Se così non fosse, come segnalato da alcuni utenti, potete provare a creare un nuovo account utente sul PC che state usando e provare ad effettuare nuovamente l'accesso.
Non si tratta certo di una soluzione ideale e speriamo che Microsoft risolva il problema al più presto, ma nel frattempo potete tentare di risolverlo autonomamente.

Prestazioni scarse con processori AMD su Windows 11
Uno dei problemi più clamorosi e lamentati dagli utenti Windows 11 consiste nel calo prestazionale riscontrato con le recenti CPU AMD Ryzen, che stando a diversi report hanno subito rallentamenti in gioco fino al 15% dopo l'installazione del nuovo OS.
Una bella scocciatura, soprattutto se si considera quanto Microsoft abbia pubblicizzato la convenienza di Windows 11 per il gaming. La buona notizia è che il produttore ha lavorato a stretto contatto con AMD per risolvere il problema è c'è una soluzione efficace per risolverlo.
Sul sito AMD vengono proposte due modalità diverse per la risoluzione del problema. La prima risolve il problema legato alla latenza della cache L3 su alcune applicazioni. Microsoft ha rilasciato una nuovo aggiornamento di Windows 11 (KB5006746) che potete scaricare e installare dal sito del produttore o tramite lo strumento "verifica disponibilità aggiornamenti".
AMD ha inoltre rilasciato dei un pacchetto di Driver che risolvono il problema di prestazioni delle CPU da 8 o più core legato alla gestione dei thread.
Se avete una CPU AMD e notate dei cali prestazionali dopo l'installazione di Windows 11 potete quindi risolverli scaricando i driver ADM e l'ultimo aggiornamento rilaciato da Microsoft.

Marco Silvestri è un Senior Editor di Techradar Italia dal 2020. Appassionato di fotografia e gaming, ha assemblato il suo primo PC all'età di 12 anni e, da allora, ha sempre seguito con passione l'evoluzione del settore tecnologico. Quando non è impegnato a scrivere guide all'acquisto e notizie per Techradar passa il suo tempo sulla tavola da skate, dietro la lente della sua fotocamera o a scarpinare tra le vette del Gran Sasso.