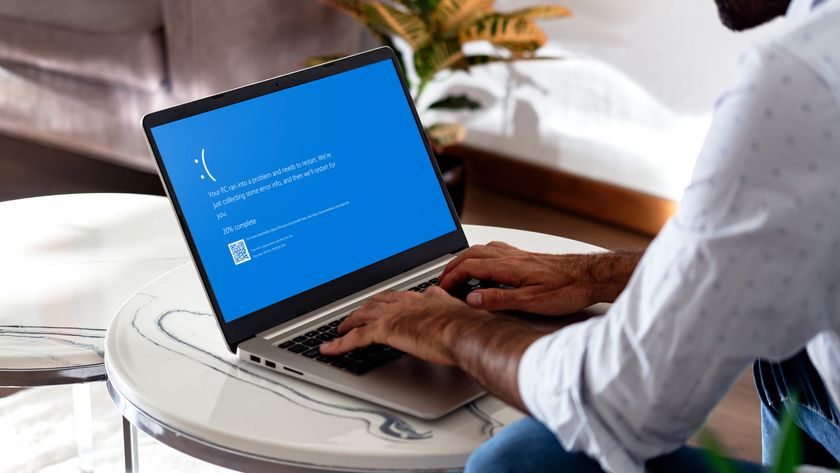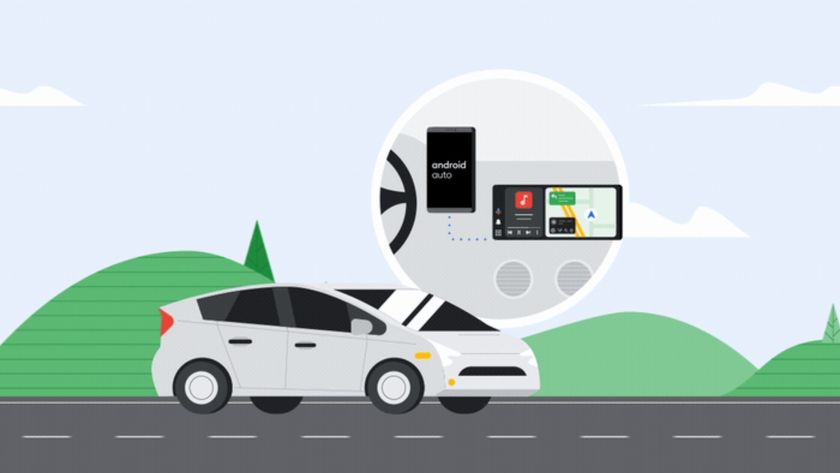Come scaricare il file ISO di Windows 11 per un'installazione pulita
Come scaricare l'immagine ISO di Windows: guida passo passo

Ora che Windows 11 è disponibile, molti utenti stanno aggiornando i loro sistemi operativi per passare al nuovo OS Microsoft. D'altra parte c'è chi preferisce procedere con un'installazione pulita, piuttosto che effettuare l'update del precedente sistema operativo.
L'installazione pulita consente di ricominciare da zero con un sistema operativo nuovo di zecca, che non soffre di errori di registro e rallentamenti dovuti ai file non necessari ereditati dall'OS precedente. Al contempo, se avete appena assemblato un PC desktop e dovete ancora installare il sistema operativo, dovrete necessariamente scegliere questa opzione.
Se volete installare Windows 11 da zero dovete procurarvi il file ISO reperibile sul sito ufficiale Microsoft. Fortunatamente si tratta di un'operazione semplice, e in questa guida vi aiuteremo a portarla a termine in sicurezza.
Nota: prima di installare Windows 11 dovete sapere che Microsoft ha rilasciato una dichiarazione a The Verge per avvertire coloro che intendono installare l'OS su PC non compatibili che non riceveranno alcun aggiornamento e, di conseguenza, saranno esposti a rischi e possibili danni non coperti da garanzia.
In questo articolo spiegheremo innanzitutto come verificare la compatibilità del proprio dispositivo con Windows 11 prima di passare all'installazione.
Come verificare la compatibilità con Windows 11
Se volete effettuare il passaggio a Windows 11, dovrete prima verificare la compatibilità del vostro PC o portatile. Sul sito ufficiale Microsoft trovate la lista completa dei requisiti minimi. In fondo alla pagina trovate anche l'opzione per scaricare l'app Controllo integrità del PC (o PC Health Check) con la quale potete verificare la compatibilità del vostro dispositivo.
Se avete un PC recente e non superate il test di compatibilità non preoccupatevi, molto probabilmente dovete solo attivare il modulo TPM 2.0. Se il problema è questo sarà proprio l'app di Controllo integrità a comunicarvelo, per poi fornirvi una pratica guida per l'attivazione.
Ricevi approfondimenti quotidiani, ispirazione e offerte nella tua casella di posta
Iscriviti per ricevere ultime notizie, recensioni, opinioni, offerte tecnologiche e altro ancora.
Una volta attivato il modulo TPM 2.0 (se è presente sul vostro PC) potrete passare all'installazione.
Nota: vorremmo aggiungere qualcosa riguardo ai requisiti minimi. Anche se Microsoft raccomanda un minimo di 4 GB di RAM, a nostro avviso si tratta di una quantità di memoria estremamente bassa se volete usare il sistema operativo senza rallentamenti.
Per questo consigliamo un almeno 8 GB di RAM. A conti fatti, gran parte dei PC e portatili recenti hanno 8 GB (e spesso 16 GB) di RAM, quindi fatta eccezione per i dispositivi più datati, non dovreste riscontrare problemi di compatibilità.
Come ottenere la ISO di Windows 11
Ora che avete verificato la compatibilità del vostro PC con Windows 11 potete scaricare il file ISO e procedere all'installazione.
Il modo più semplice per farlo è effettuare il download direttamente dal sito Microsoft.
Per trovare il file ISO basta andare sulla pagina download del sito ufficiale Microsoft e selezionare la voce: "Download dell'immagine del disco (ISO) di Windows 11". A questo punto vi verrà chiesto di selezionare la lingua. Una volta effettuata la scelta, basterà cliccare sul tasto "64-bit Download" per scaricare il file ISO.
Anche in questa sezione, prima di effettuare il download, potete verificare i requisiti minimi del sistema cliccando sulla voce Prima di cominciare o "Before you begin" che trovate in prossimità del tasto Download.
Come installare la ISO di Windows 11
Una volta completato il download del file ISO dovrete procedere con l'installazione. Per farlo dovrete procurarvi una chiavetta USB da almeno 8 GB sulla quale andrete a creare un disco di installazione di Windows 11.
Formattate la chiavetta USB
Connettete la vostra chiavetta alla porta USB del PC e aprite la voce "Gestione disco". Se non la trovate, potete cercare tramite la barra di ricerca di Windows.
Trovate la vostra chiavetta USB nell'elenco dei dispositivi ed eliminate tutte le partizioni presenti cliccando con il tasto destro e selezionando la voce "Elimina Volume".
Ora che avete liberato lo spazio necessario, cliccate con il tasto destro su uno slot vuoto e selezionate "Nuovo Volume Semplice". Scegliete il nome che preferite, ma accertatevi che sia una partizione da almeno 1 GB e che il File system sia impostato su FAT32. Ora create una seconda partizione selezionando il formato NTFS.
Aggiungete il file ISO
Ora tornate alla cartella nella quale avete scaricato il file ISO di Windows 11, cliccate con il tasto destro sul file e selezionate la voce "monta". Così facendo, il file ISO dovrebbe aprirsi come una classica cartella permettendovi di esplorare i file al suo interno.
Copiate tutto il contenuto - tranne la cartella fonti - nella partizione FAT32 del vostro supporto USB. A questo punto create una nuova cartella "fonti" all'interno della partizione FAT32 e copiate solo il file boot.wim file dalla cartella fonti presente nel file ISO.
Infine, copiate tutti i file (compresi quelli che avete copiato in precedenza) della cartella Windows 11 ISO alla partizione NTFS del supporto USB.
Installate Windows 11
Una volta completati i passaggi precedenti, dovrete riavviare il PC sul quale volete effettuare l'installazione con la chiavetta USB inserita. Seguite la procedura guidata finché non vi verrà chiesto di selezionare la tipologia di installazione che preferite.
Selezionate "Installazione Personalizzata" e scegliete la chiavetta USB come dispositivo dal quale installare Windows.
Continuate con la procedura guidata e in pochi passaggi potrete portare a termine l'installazione pulita di Windows 11 tramite file ISO.

Hamish is a Senior Staff Writer for TechRadar and you’ll see his name appearing on articles across nearly every topic on the site from smart home deals to speaker reviews to graphics card news and everything in between. He uses his broad range of knowledge to help explain the latest gadgets and if they’re a must-buy or a fad fueled by hype. Though his specialty is writing about everything going on in the world of virtual reality and augmented reality.