Come avviare Windows 11 in modalità provvisoria
Due modi per avviare Windows 11 in modalità provvisoria

Poter avviare Windows 11 in modalità provvisoria è indispensabile al fine di poter individuare e risolvere possibili problematiche riscontrate con il PC, specialmente se risulta impossibile o difficoltoso avviare il sistema normalmente.
La modalità provvisoria permette di escludere dall'avvio tutti i driver e i servizi non essenziali, lasciando in esecuzione solo quelli di base per l'avvio del sistema operativo.
Questa modalità agevola inoltre le attività di manutenzione che di solito è difficile eseguire in avvio normale, dando la possibilità di rimuovere in maniera appropriata driver, pulire file temporanei o non necessari, eliminare possibili programmi malevoli e identificare probabili anomalie di funzionamento del computer.
Le procedure per l'accesso alla modalità provvisoria sono cambiate nel corso delle varie edizioni di Windows che si sono susseguite nel tempo: nelle precedenti versioni bastava infatti premere il tasto F8 nella tastiera prima della comparsa del logo del sistema, metodo che è cambiato a partire dalle versioni più recenti come Windows 8.
Su Windows 11 è possibile avviare la modalità provvisoria in due modi diversi. In questa guida vi diremo come.
1. Avviare Windows 11 in modalità provvisoria attraverso l'interfaccia di installazione
Se l'avvio normale di Windows 11 risulta impossibile o compromesso da possibili driver o hardware malfunzionanti, è possibile avviare il sistema in modalità provvisoria attraverso l'interfaccia di installazione.
Nel caso non sapete come accedervi, potete seguire la nostra guida su come scaricare il file ISO di Windows 11 e creare un supporto di installazione.
Get the best Black Friday deals direct to your inbox, plus news, reviews, and more.
Sign up to be the first to know about unmissable Black Friday deals on top tech, plus get all your favorite TechRadar content.
Una volta creato il supporto, tutto quello che dovrete fare è modificare l'ordine di avvio dalla scheda madre, impostando la chiavetta USB come dispositivo prioritario per avviare l'installazione di Windows.
Avviata l'installazione cliccate quindi sul tasto avanti e in seguito su "Ripristina il computer in basso a destra". In questo modo avvierete la modalità Windows PE, in cui visualizzerete una schermata con tre opzioni.
Da qui selezionate la voce “Risoluzione dei problemi”, quindi “Opzioni avanzate”. Nella schermata che compare, scegliete “Impostazioni di avvio” cliccando in seguito su "Riavvia".
Visualizzerete adesso una schermata familiare, che mostra diverse opzioni di avvio della modalità provvisoria di Windows 11. Premete 4 se non avete necessità della connettività internet, viceversa selezionate 5.
Il sistema si riavvierà, mostrandovi Windows 11 in modalità provvisoria.
2. Avviare la modalità provvisoria di Windows 11 attraverso msconfig
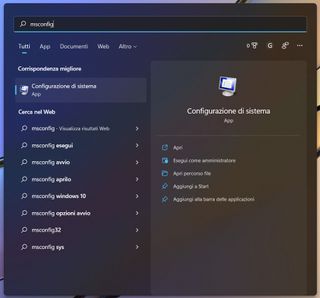
Msconfig è un flessibile strumento di configurazione di Windows da cui è anche possibile avviare il sistema in modalità provvisoria. Su Windows 11 è possibile aprirlo attraverso il menù start, digitando "msconfig" nella barra di ricerca.

Una volta avviato lo strumento, cliccate sulla scheda "Opzioni di avvio". Su questa sezione, in basso a sinistra troverete l'opzione "Modalità provvisoria", mettete la spunta nel relativo riquadro selezionando nell'elenco sottostante la voci "Minima" o "Rete" a seconda delle necessità.
Cliccate su "Applica", quindi su riavvia nel messaggio che compare per entrare in modalità provvisoria. Il computer resterà in questa modalità fin quando non verranno cambiate le relative impostazioni su Msconfig.
Se volete avviare il sistema normalmente vi basterà quindi aprire nuovamente lo strumento e togliere l'opzione "Modalità provvisoria", riavviando il PC in seguito.
- Nvidia GeForce RTX 3090 Ti: recensione
