20 trucchi per Windows 11
20 trucchi per Windows 11: tutti i segreti per velocizzare la nuova versione di Windows

Ogni nuova versione di Windows porta con se novità e cambiamenti, sia all'interfaccia utente che al software vero e proprio.
Ogni utente abituale desidera, però, godere sempre dell'esperienza d'uso migliore e più veloce possibile. A tale scopo, abbiamo raccolto una serie di trucchi e consigli con cui liberare tutto il potenziale di Windows 11.
Alcuni di questi permetteranno di velocizzare ulteriormente il sistema, con altri potrete dare un tocco di personalizzazione in più.
Abbiamo realizzato anche altre guide utili, che vi faranno scoprire, ad esempio come risolvere i problemi più comuni e come scaricare Windows 11. Si tratta di un sistema operativo in costante crescita, grazie alle nuove funzionalità introdotte da Microsoft con gli aggiornamenti più corposi, come 22H2 e gli update Moment. Di conseguenza, con queste guide, vogliamo aiutarvi a ottenere il massimo dall'ultimo OS prodotto dal Colosso di Redmond!
1. Come riposizionare il pulsante Start
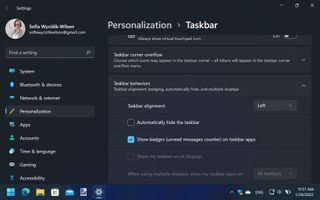
Il nuovo pulsante Start, ora posizionato al centro, non è apprezzato proprio da tutti. Se preferite la posizione classica nell'angolo sinistro, vi basterà fare clic con il pulsante destro del mouse su una sezione vuota nella barra selezionando "Impostazioni barra delle applicazioni".
Quindi, fate clic sulla selezione "Comportamenti della barra delle applicazioni" per espanderla, scegliendo in seguito "Sinistra" dal menu "Allineamento della barra delle applicazioni".
2. Come abilitare la modalità scura
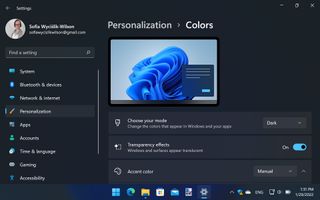
La modalità scura è un'opzione ormai diffusa in molte app su Windows 11. Se preferite tonalità più scure per riposare gli occhi, fate clic con il pulsante destro del mouse su una sezione vuota del desktop, selezionando Personalizza per recarvi nella sezione Colore.
Get the best Black Friday deals direct to your inbox, plus news, reviews, and more.
Sign up to be the first to know about unmissable Black Friday deals on top tech, plus get all your favorite TechRadar content.
Su "Scegli la tua modalità", selezionate quindi "Scuro".
3. Come utilizzare l'ancoraggio delle finestre
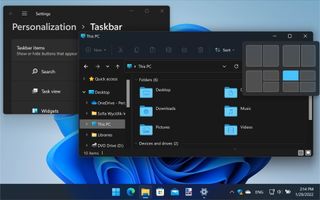
Se utilizzate spesso più applicazioni contemporaneamente potrebbe essere più comodo gestirle con la funzione Snap in di Windows 11, che permette di ripartire la schermata per ogni applicativo.
Basterà passare il mouse sopra il tasto Ingrandisci/Ridimensiona per scegliere un layout con cui disporre rapidamente le finestre già aperte. Sono disponibili diverse opzioni, ognuna adatta alle differenti attività e dimensioni dello schermo.
Potete accedervi anche facendo clic con il pulsante destro del mouse sulla medesima icona.
4. Come nascondere i pulsanti non necessari dalla barra delle applicazioni
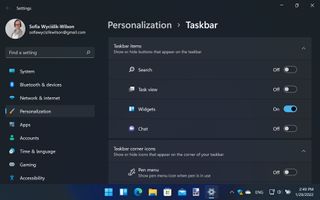
Accanto al tasto Start sono posizionati i pulsanti Visualizzazione attività e Widget. Se non ne fate uso, potete nasconderli facendo clic con il pulsante destro del mouse su una sezione vuota della barra, selezionando quindi "Impostazioni barra delle applicazioni".
Da qui è possibile attivare e disattivare le voci "Visualizzazione attività" e "Widget", così come anche i pulsanti Cerca e Chat.
5. Come filtrare le notifiche
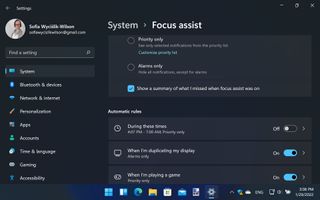
È possibile filtrare o silenziare specifiche tipologie di notifiche quando è necessario concentrarsi su un'attività specifica.
La sezione "Assistente notifiche", raggiungibile dalle impostazioni di sistema, consente di selezionare le notifiche da ricevere sul desktop: scegliendo "Disattivato" verranno silenziate completamente, mentre l'opzione "Solo priorità" permette di visualizzare e personalizzare quelle più importanti da ricevere. "Solo sveglie" escluderà invece il resto delle notifiche tranne le sveglie attive.
6. Come ecludere Edge da Alt + Tab
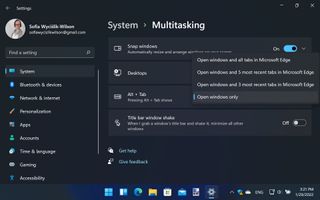
Chi, come la stragrande maggioranza degli utenti, è abituato a usare la pratica combinazione di tasti Alt+Tab per navigare rapidamente fra le applicazioni aperte (e magari fa anche uso di Edge), storcerà sicuramente il naso quando scoprirà che con la stessa combinazione è possibile anche navigare fra le schede del browser.
Per escludere questo dalla combinazione di tasti, aprite le impostazioni, recandovi su Sistema>Multitasking e nel menu "Alt + Tab" scegliete "Apri solo finestre".
7. Come usare i widget su Windows 11
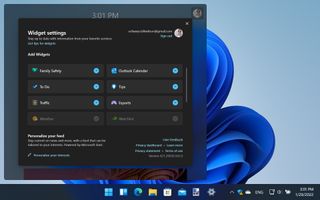
I widget sono mini-app visualizzate in una piccola finestra aperta tramite l'omonimo tasto nella barra delle applicazioni.
È possibile personalizzarli facendo clic sulla vostra immagine del profilo in alto a destra. I widget possono essere aggiunti tramite il tasto "+" accanto l'anteprima e rimossi con il pulsante "x" nell'angolo in alto a destra.
8. Come usare le scorciatoie del menu Start
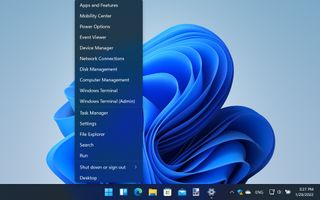
Facendo clic con il tasto destro del mouse sul pulsante Start, o usando la semplice combinazione di tasti "Windows + X", si aprirà un utile menu ricco di scorciatoie alle funzionalità più importanti di Windows 11, come Esplora file, le impostazioni e il pannello di controllo.
9. Come migliorare il suono su Windows 11
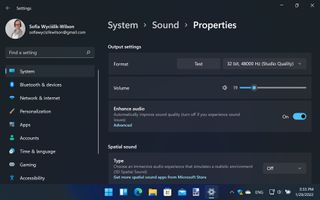
Windows 11 possiede un'opzione per migliorare l'esperienza e la qualità sonora con il sistema operativo.
Aprite le impostazioni e recatevi su Sistema > Audio, selezionate il dispositivo audio nella sezione Output, quindi nella schermata Proprietà, abilitate la voce "Migliora audio" attraverso il selettore a destra.
10. Come aggiungere le app al menu Start o alla barra delle applicazioni

È sempre utile avere a portata di mano le app che vengono usate di frequente, così da velocizzarne l'avvio.
Selezionate un'app dal menu Start e, cliccando sopra l'icona con il tasto destro del mouse, selezionate "Aggiungi a Start" o "Aggiungi alla barra delle applicazioni".
- Windows 11 vs macOS: più simili che mai per il bene comune
11. Come personalizzare il menu Start
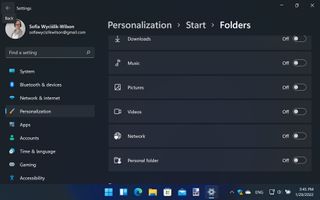
Il menu Start permette di nascondere a piacimento molti contenuti. Andate sulle impostazioni, recandovi su Personalizzazione > Start e usate i selettori per togliere le app appena aggiunte, quelle più utilizzate e gli elementi recenti.
Nella sezione "Cartelle" sarà anche possibile aggiungere collegamenti alle impostazioni, a Esplora file o a cartelle specifiche.
12. Come usare il menu contestuale espanso
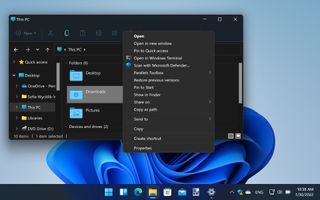
Il menu contestuale di Windows 11 è stato ridisegnato, eliminando alcune voci presenti sul vecchio, a cui è possibile avere accesso facendo clic su "Mostra più opzioni" oppure premendo la combinazione di tasti Maiusc + F10, dopo aver selezionato un file o una cartella.
13. Come dare una rapida ripulita al sistema
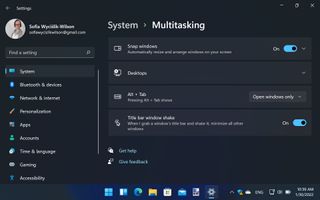
È possibile minimizzare tutte le finestre aperte tramite la combinazione di tasti Windows + D.
Andando su Impostazioni > Sistema > Multitasking e attivando l'opzione Scuotimento della finestra della barra del titolo, sarà possibile minimizzare tutte le finestre tranne quella selezionata, tenendo premuto con tasto sinistro del mouse la barra del titolo e scuotendo dall'alto verso il basso.
14. Ecco un'utile scorciatoia per le impostazioni
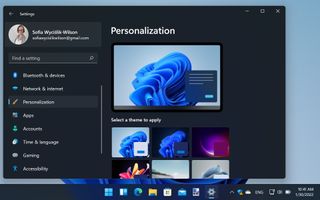
Se accedete di frequente alle impostazioni di Windows 11 per cambiare le configurazioni vi tornerà sicuramente comoda l'accoppiata "Windows + I", con cui potrete aprirne velocemente la schermata.
15. Come creare screenshot personalizzati
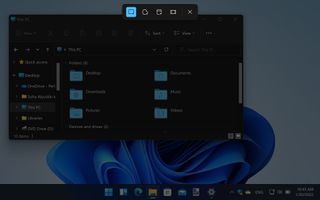
Tutti sanno che è possibile effettuare uno screenshot della schermata intera con il tasto Stampa.
Premendo però i tasti Windows + Maiusc + S è possibile avviare anche l'app Strumento di cattura, che può essere utilizzata per catturare una porzione dello schermo, modificandola successivamente.
16. Come usare le scorciatoie per l'avvio rapido delle app fissate sulla barra

Attraverso la combinazione di tasti Windows + "numero di posizione dell'app" è possibile avviare le applicazioni fissate nella barra delle applicazioni.
È anche possibile avviare contemporaneamente più app, premendo simultaneamente i numeri corrispondenti.
17. Come usare la digitazione vocale
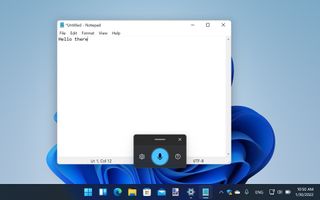
Se volete scrivere più velocemente attraverso l'uso della voce, come è possibile fare su tutti gli odierni smartphone, sarà sufficiente premere Windows + H per avviare la digitazione vocale.
18. Come controllare il consumo della batteria
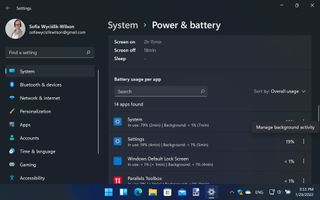
Per ottimizzare la durata della batteria quando il PC non è collegato alla presa di corrente, è possibile tenere sotto controllo il consumo andando su Sistema > Alimentazione e batteria.
Cliccando su "Visualizza informazioni dettagliate" verrà mostrato l'elenco di app che utilizzano più energia. Sarà possibile chiudere quelle non necessarie o gestirne l'attività in background, attraverso il menu con tre puntini accanto a ogni voce presente nella lista.
19. Come usare i desktop multipli

È facile esaurire lo spazio sul desktop quando si fa uso di molti programmi o è necessario avere molte cartelle a portata di mano.
Cliccando sul tasto Visualizzazione attività, posto accanto allo Start, quindi su "Nuovo desktop", è possibile usufruire di un nuovo spazio di lavoro parallelo. È possibile anche passare velocemente tra un desktop e l'altro con Windows + Ctrl + freccia a sinistra o a destra, a seconda della posizione del desktop nell'apposita barra.
20. Come personalizzare le opzioni rapide di Windows 11
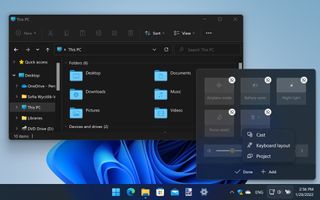
Facendo clic sui pulsanti Rete, Volume o Accensione sulla barra delle applicazioni, verrà visualizzato un menu rapido con cui attivare o disattivare velocemente alcune funzionalità.
È possibile abilitare la personalizzazione della sezione tramite l'icona della matita, cliccando in seguito il pulsante tondo posizionato accanto a ogni tile per la rimozione, mentre con "Aggiungi" sarà possibile inserire nuovi elementi.
