Comment supprimer des applications de votre Apple Watch ?
Voici l'astuce la plus simple pour nettoyer rapidement votre smartwatch Apple et retrouver un écran lisible.

L'un des aspects les plus intéressants de l'Apple Watch peut également être l'un des plus ennuyeux : lorsque vous installez une application iPhone avec une application compagnon Apple Watch, cette application compagnon est automatiquement ajoutée à votre montre.
Cela peut être pénible si vous avez beaucoup d'applications installées. La vue Grille (l'écran que vous obtenez lorsque vous appuyez sur la Couronne numérique) est très encombrée et si vous avez basculé en vue Liste, cela signifie qu'il y a encore plus d'applications à faire défiler. La bonne nouvelle est qu'il est très facile de résoudre ce problème, et vous pouvez le faire sur votre Apple Watch ou depuis votre iPhone.
Dans l'astuce ci-dessous, nous utilisons une Apple Watch 7 et un iPhone 12, mais le processus est le même pour toute Apple Watch ou tout iPhone exécutant la dernière version de watchOS / iOS, comme l'iPhone 13.
Supprimer des applications directement sur votre Apple Watch, étape par étape

1. Allumez votre montre
Levez votre Apple Watch ou touchez l'écran pour réveiller l'affichage, qui devrait montrer votre visage actuel. Appuyez ensuite sur la couronne numérique pour accéder à la page des applications.
2. Trouvez l'application indésirable

Par défaut, votre Apple Watch affiche les applications en mode Grille (illustré ici). Si vous préférez voir leurs noms, vous pouvez appuyer longuement sur l'écran et choisir l'option Liste. Cela vous permet de supprimer une application en la faisant glisser vers la gauche. Si vous êtes en vue Grille, appuyez longuement sur l'écran et tapez sur Modifier les applications.
3. Regardez-les s'agiter
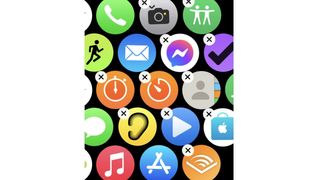
Deux choses vont se produire ici : les applications vont commencer à trembler de terreur - enfin, c'est comme ça que j'aime l'imaginer - et une petite icône X va apparaître en haut à gauche de certaines applications, mais pas toutes. S'il n'y a pas de X, c'est qu'il s'agit d'une des applications par défaut d'Apple que vous ne pouvez pas modifier depuis votre Apple Watch. Pour les autres applications, tapez simplement sur le X pour indiquer à votre Apple Watch que vous souhaitez la supprimer.
4. Scellez son destin
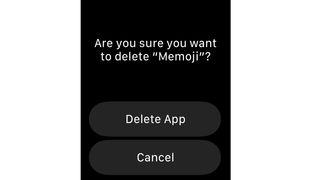
Il vous sera demandé de confirmer votre action, ce qui est pratique : en mode Grille, il est trop facile de toucher accidentellement la mauvaise application, ce qui vous permet de ne rien supprimer par erreur. Vous serez alors ramené à votre liste d'applications, qui ne comprendra plus celle que vous venez de supprimée.
Recevez quotidiennement des informations, de l'inspiration et des offres dans votre boîte de réception
Inscrivez-vous pour recevoir les dernières nouvelles, les critiques, les opinions, les meilleures offres technologiques et bien plus encore.
Supprimer des applications de l'Apple Watch depuis votre iPhone
Si vous souhaitez supprimer plusieurs applications à la fois, il est plus rapide de le faire sur votre iPhone. Lancez l'application Watch et sélectionnez l'Apple Watch appropriée, si vous avez la chance d'en avoir plusieurs, puis suivez les instructions ci-dessous.
1. Faites défiler l'application
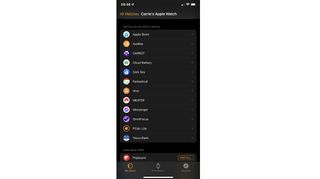
Une fois que vous avez passé le premier lot de paramètres et d'applications Apple, vous devriez voir une section intitulée "Installées sur Apple Watch". Celle-ci vous montre les applications amovibles actuellement sur votre montre, par ordre alphabétique.
2. Appuyez pour choisir
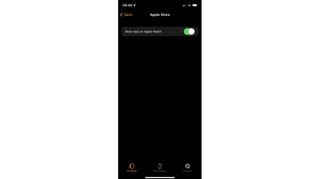
Comme vous l'avez probablement deviné, l'étape suivante consiste à tapoter sur le nom de l'app que vous souhaitez supprimer. Vous verrez un écran quasiment vide avec un seul bouton dessus. Pour supprimer l'application, il suffit de toucher le bouton pour qu'il passe au gris.
3. Voyez où elle est passée
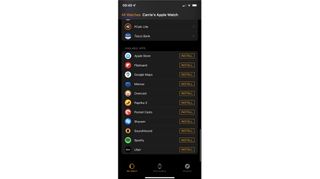
Lorsque vous revenez à l'écran principal de votre application Watch, vous constatez que l'application que vous avez sélectionnée n'est plus installée.
Si vous changez d'avis, vous pouvez la réinstaller en faisant défiler l'écran et en tapant dessus : il suffit de faire défiler l'écran jusqu'à la section Apps disponibles, tout à la fin, et vous verrez de gros boutons d'installation orange à côté des apps qui sont disponibles mais pas encore installées.
Comment supprimer les applications standard d'Apple sur votre Apple Watch ?
Vous ne pouvez pas supprimer les applications standard d'Apple de votre montre, mais vous pouvez le faire depuis votre téléphone : si vous supprimez l'application de votre iPhone, elle disparaîtra également de votre montre.
Faites attention : la suppression de certaines applications par défaut aura des répercussions. Par exemple, la suppression de « Bourse » empêchera le Centre de notification d'afficher les informations sur les actions en bourse. Ne supprimez pas non plus l'application Watch, sauf si vous souhaitez ré-appairer et réinstaller votre montre.
Pourquoi ne puis-je pas supprimer une seule de mes applications Apple Watch ?
Si vous savez que l'application dont vous voulez vous débarrasser n'est pas l'une des applications par défaut d'Apple, le coupable est probablement Screen Time : il dispose d'une section sous iTunes & App Store Purchases où vous pouvez régler la suppression des applications sur "Ne pas autoriser". Si cette option est activée, vous ne pourrez rien supprimer tant que le paramètre n'aura pas été modifié.
Writer, broadcaster, musician and kitchen gadget obsessive Carrie Marshall has been writing about tech since 1998, contributing sage advice and odd opinions to all kinds of magazines and websites as well as writing more than a dozen books. Her memoir, Carrie Kills A Man, is on sale now and her next book, about pop music, is out in 2025. She is the singer in Glaswegian rock band Unquiet Mind.
