Comment protéger gratuitement votre webcam contre le piratage à distance ?
Des hackers pourraient-ils clandestinement accéder à votre caméra web ? Voici comment prévenir une surveillance inconnue permanente.

Les webcams sont indispensables pour partager des appels vidéo avec vos amis et votre famille ou une visioconférence avec votre collègue. Néanmoins, il est facile de douter de leur fiabilité, tant elles sont sujettes au piratage informatique. Il est en effet aisé aujourd'hui de les contrôler à distance après l'installation malencontreuse d'une application malveillante.
Des entreprises telles qu'Avast, Bitdefender, Norton et d'autres, offrent des suites de sécurité Internet qui alertent sur les intrusions à la webcam et permettent de restreindre les applications suspectes.
Cependant, il n'est pas requis de dépenser excessivement ni d'installer des suites de sécurité volumineuses simplement pour une gestion améliorée de la webcam. Il suffit d'ajuster un ou deux paramètres du système. Vous pouvez accomplir cela rapidement... et sans frais !
Désactiver l'accès à la webcam depuis votre navigateur
Si vous êtes surtout préoccupé par le fait que des sites web accèdent à votre caméra, la solution pourrait se trouver à un ou deux clics à même votre navigateur par défaut.
Dans Chrome, par exemple, cliquez sur Paramètres, Confidentialité et sécurité, puis Paramètres du site. Faites défiler l'écran vers le bas, cliquez sur Caméra et vérifiez que la valeur par défaut est "Ne pas autoriser les sites à utiliser votre caméra".
Si vous êtes sur un site et que vous décidez qu'il doit pouvoir utiliser votre webcam, il vous suffit de cliquer sur l'icône du site (cadenas) à gauche de la barre d'adresse, puis sur le bouton "Caméra : non autorisée" pour l'activer. Chrome bloque toujours l'accès à la webcam pour d'autres sites web, mais celui-ci pourra utiliser la caméra à l'avenir.
Une option similaire se trouve dans Firefox, sous Paramètres > Confidentialité et sécurité > Autorisations de la caméra. Pour le faire pour la Webcam de votre Mac sur Safari, accédez à Préférences, Sites web, Caméra, et assurez-vous que "Tous les autres sites web" est défini sur Refuser.
Get the best Black Friday deals direct to your inbox, plus news, reviews, and more.
Sign up to be the first to know about unmissable Black Friday deals on top tech, plus get all your favorite TechRadar content.
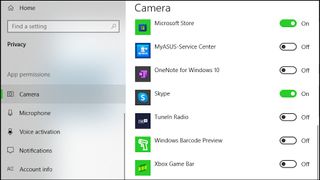
Désactiver l'activation de votre webcam via une application
Opter pour la gestion de l'accès à votre webcam par le biais d'un navigateur web représente une approche intelligente pour empêcher les intrusions extérieures. Néanmoins, il demeure une possibilité qu'une application malveillante capture des images sans votre consentement.
Heureusement, la majorité des plateformes intègrent des mécanismes d'autorisation, vous permettant ainsi de contrôler les privilèges accordés aux applications. Configurez l'autorisation par défaut de la Caméra en mode "Désactivé", et aucune application ne pourra accéder à votre webcam sans votre consentement explicite.
Sous Windows, appuyez sur Win+I pour lancer les Paramètres, puis cliquez sur Confidentialité et Caméra.
Faites défiler la page vers le bas et vous trouverez des boutons permettant de désactiver l'accès à la webcam pour certaines applications. Pour plus de sécurité, désactivez l'option "Autoriser les applications à accéder à votre caméra" pour bloquer les applications Microsoft Store et désactivez l'option "Autoriser les applications de bureau à accéder à votre caméra" pour couvrir tout le reste.
Le processus est un peu plus simple sur les appareils mobiles, où vous pouvez généralement désactiver les autorisations relatives à l'usage de la caméra. Sur Android, allez dans Paramètres, Applications, Caméra, Autorisations, Désactiver ; sur iOS, rendez-vous dans Paramètres, Restrictions, Caméra, Désactiver.
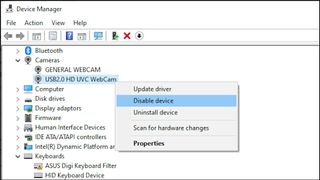
Désactiver complètement une webcam
Les systèmes de permissions des applications fonctionnent bien, la plupart du temps, mais il y a des exceptions. Par exemple, Windows ne peut contrôler l'utilisation de la webcam que pour les applications qui utilisent les commandes standard de Windows pour accéder à votre matériel. Si une application installe un pilote ou utilise une autre astuce sournoise, la désactivation des autorisations de la webcam peut ne faire aucune différence.
Pour complètement désactiver une webcam, pour qu'aucune utilisation ne soit possible, la désactivation au niveau du périphérique ou du pilote est préférable.
Sous Windows, accédez au menu Démarrer, tapez "Gestionnaire de périphériques" et appuyez sur Entrée. Étendez la liste des périphériques en cliquant sur la flèche à gauche de Caméras, faites un clic droit sur la webcam, puis choisissez Désactiver. Si nécessaire, vous pourrez la réactiver ultérieurement en faisant un clic droit et en sélectionnant Activer.
Sur d'autres plateformes, l'accès au niveau des périphériques est généralement limité. Il existe des applications qui peuvent aider, mais elles peuvent engendrer de nouveaux problèmes.
L'application Android Permanently Disable Camera désactive votre appareil photo pour toujours, par exemple, et bloque même les réinitialisations d'usine pour vous empêcher de le récupérer. Cela fonctionne, mais c'est une étape importante, et vous devez être très sûr de ce que vous faites avant d'essayer. Il suffit de lire les commentaires pour voir que de nombreuses personnes n'ont pas réalisé que "désactiver définitivement" signifiait vraiment "définitivement".
Si lorsque vous venez d'acheter votre nouvelle webcam cela vous effraie un peu trop, vous pouvez toujours utiliser la méthode éprouvée qui consiste à coller du ruban adhésif sur l'objectif. Ce n'est pas très élégant, mais ça marche, et c'est très facile à inverser si vous avez besoin de votre caméra, après tout.

Mike is a lead security reviewer at Future, where he stress-tests VPNs, antivirus and more to find out which services are sure to keep you safe, and which are best avoided. Mike began his career as a lead software developer in the engineering world, where his creations were used by big-name companies from Rolls Royce to British Nuclear Fuels and British Aerospace. The early PC viruses caught Mike's attention, and he developed an interest in analyzing malware, and learning the low-level technical details of how Windows and network security work under the hood.