Objecten uit foto's verwijderen met Galaxy AI: hoe werkt het?
Doei Photoshop!

We zijn niet allemaal professionele fotografen, al proberen sommigen dat wel te zijn bij het nemen van vakantiefoto's. Soms ziet een foto er gewoon niet uit zoals je had gehoopt en als je daar te laat achterkomt, is je enige optie fotobewerking. Ook hier geldt hetzelfde, want niet iedereen is even goed met fotobewerkingstools.
Daar heeft Samsung gelukkig iets op gevonden toen het Galaxy AI introduceerde aan het begin van 2024. Er zitten namelijk meerdere fotobewerkingstools in Galaxy AI die al het zware werk in jouw plaats doen. Een van die tools is een soort gum waarmee je ongewenste voorwerpen en/of personen kan wissen uit foto's. Met behulp van AI wordt het gewiste voorwerp dan vervangen zodat het lijkt alsof er nooit iets of iemand heeft gestaan. Klinkt dat interessant? Lees dan hieronder hoe je dit zelf kan doen.
Objecten uit foto's verwijderen met Galaxy AI: wat heb je nodig?
- Samsung-smartphone (of tablet) met Galaxy AI
- Samsung Galerij-app
Je hebt natuurlijk een Samsung-smartphone met Galaxy AI nodig om deze functie te kunnen gebruiken. Hoewel de Samsung Galaxy S24, Galaxy S24 Plus en Galaxy S24 Ultra de enige drie zijn die bij hun lancering al Galaxy AI hadden, is het aanbod nu verder uitgebreid.
Via een software-update hebben de volgende Samsung-smartphones ook Galaxy AI ontvangen: de Galaxy S23-serie, Galaxy Z Flip 5, Galaxy Z Fold 5 en Galaxy S23 FE. De volledige Galaxy Tab S9-serie heeft de update eveneens ontvangen en op een later moment is de Galaxy S22-serie aan de beurt.
Vervolgens heb je de Samsung Galerij-app nodig, aangezien de fotobewerkingstools hier deel van uitmaken. Die app is standaard geïnstalleerd op elke Samsung-smartphone en kan je ook niet zomaar verwijderen. In tegenstelling tot andere Galaxy AI-functies heb je voor de AI-fotobewerking geen actieve internetverbinding nodig.
Ten slotte heb je enkele foto's nodig met objecten of personen die je wil verwijderen. Die foto's hoeven trouwens niet genomen te zijn met een Samsung-smartphone met Galaxy AI. Of je die foto's nu met een iPhone, Google Pixel of zelfs digitale camera hebt genomen, zolang ze op je Samsung-smartphone staan, kan je ze bewerken.
Objecten uit foto's verwijderen met Galaxy AI
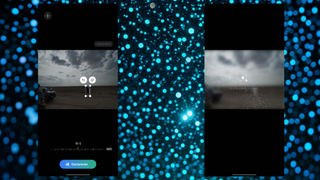
Galaxy AI kan elke foto bewerken. Om aan te tonen dat dit ook kan met foto's die je met een andere telefoon hebt genomen, zijn wij in ons archief gedoken. In dit artikel zie je daarom een combinatie van foto's waarvan een deel genomen is met een Samsung-smartphone met Galaxy AI en een deel met smartphones van andere fabrikanten.
Get the best Black Friday deals direct to your inbox, plus news, reviews, and more.
Sign up to be the first to know about unmissable Black Friday deals on top tech, plus get all your favorite TechRadar content.
Om te beginnen, open je de Galerij en ga je naar de foto die je wil bewerken. Onderaan zie je vijf knoppen en om naar de Generative Edit te gaan, tik je eerst op het potloodicoon. Nu zit je bij de "domme" fotobewerkingstools, maar een opvallende, blauwe knop aan de linkerkant trekt al snel de aandacht. Tik hierop om naar de AI-fotobewerking te gaan.
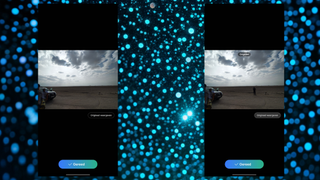
Om een object te verwijderen, hoef je niet veel meer te doen dan het aan te tikken. Daarna zal Galaxy AI automatisch het voorwerp omlijnen. Dit werkt erg goed, maar niet perfect. Je hebt daarom nog de mogelijkheid om een cirkel te tekenen rond het voorwerp. Je kan ook eerst inzoomen op de foto om nauwkeurig voorwerpen te omcirkelen of aan te duiden.
Als dit gelukt is, maakt Galaxy AI een kader rond het voorwerp met daarboven twee iconen: een terug-icoon en gum-icoon. Het spreekt voor zich dat je hier op te gum moet tikken om het geselecteerde object te wissen. Tik dan op de blauwe knop "Genereren" onderaan en Galaxy AI vult de ontbrekende delen van de foto in. De verwerkingstijd varieert hier van foto tot foto, maar wij hebben nooit meer dan 10 seconden moeten wachten.
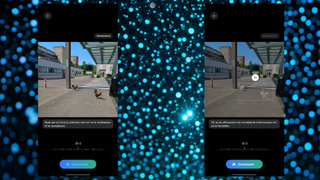
Zodra dit proces klaar is, zie je het eindresultaat met een knop om het origineel opnieuw te bekijken. Op die manier kan je goed zien welke aanpassingen Galaxy AI heeft gemaakt en of je tevreden bent. Ben je tevreden, dan kan je de nieuwe foto opslaan als kopie. Je kan de oude foto dus nooit overschrijven met de bewerkte foto.
Als je per ongeluk een voorwerp hebt geselecteerd dat verwijderd zal worden, kan je dit trouwens nog herstellen. Nadat je op de gum hebt getikt (maar voor je op Generen hebt getikt), kan je deze actie ongedaan maken door op het terug-icoon boven het geselecteerde voorwerp te tikken.
Ten slotte zie je in de bewerkte foto links onderaan het Galaxy AI-icoon (de sterretjes). Dit is dus geen watermerk en er is ook geen manier om dit te verwijderen. Je kan dit wel uit de foto croppen of met andere tools het icoon verwijderen. Als je toevallig nog een voorwerp ziet dat je wil verwijderen, kan je dat trouwens gewoon doen vanaf de bewerkte foto door de bovenstaande stappen opnieuw uit te voeren. Je hoeft dus niet helemaal opnieuw te beginnen met de originele foto.
Objecten uit foto's verwijderen: hoe goed werkt het?
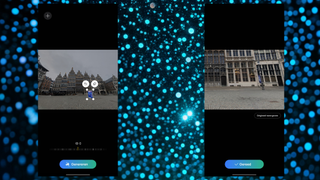
Galaxy AI maakt soms nog kleine foutjes, maar de meeste zie je alleen als je echt inzoomt op de foto. Eenvoudige achtergronden, zoals lucht en zand, vormen nooit een probleem en hier kan je vrijwel alles feilloos wissen. In het voorbeeld hierboven kozen we bewust voor een complexe achtergrond die deel bestaat uit kasseien en deels uit gebouwen.
Zelfs hier zie je vanaf een afstand amper dat de foto is bewerkt met AI. Pas wanneer we inzoomden op het verwijderde voorwerp, zagen we dat de textuur van de kasseien wat vervaagd was en dat een van de ramen in de gebouwen niet helemaal waarheidsgetrouw was. Het is daarom niet echt aan te raden om deze foto's in hoge resolutie te laten printen in een fotoboek. Voor een post op social media zijn ze daarentegen wel prima.






Op de foto's hierboven kan je de eindresultaten van de bewerkingen met Galaxy AI bekijken. De laatste foto toont één specifiek element dat soms nog voor problemen zorgt, met name schaduwen. We hadden op de voorbijganger getikt en die werd nauwkeurig omlijnd en vervolgens verwijderd. Het stukje schaduw dat nog uitsteekt boven de schaduw van het gebouw achter ons is daarentegen niet verwijderd. In dit geval lukte het ook niet om dit te verwijderen, omdat Galaxy AI geen onderscheid kon maken tussen de bron van de schaduwen.
De foto met de kippen had een gelijkaardig probleem, maar dat konden we wel oplossen. Omdat er geen andere schaduwen overlapten met die van de kippen, konden we in een tweede edit gewoon de schaduwen aanduiden die daarna netjes weggehaald werden.
Hoewel Galaxy AI erg goed is in het aanvullen van achtergronden zodat het niet opvalt dat bepaalde voorwerpen verwijderd zijn, is het proces nog niet feilloos. Voorlopig vormen schaduwen het grootste probleem. Dat kan je soms zelf oplossen door een tweede edit uit te voeren. Dit zijn echter zaken die allemaal verbeterd kunnen worden met software-updates en we zijn er zeker van dat Samsung de komende maanden/jaren nog een paar updates in petto heeft.

Bram is de hoofdredacteur van TechRadar Benelux en is al jarenlang een trouwe Android-gebruiker. Hij schrijft met plezier over alles wat met consumententechnologie te maken heeft. Na het werk vind je hem gewoonlijk voor zijn Nintendo Switch, al dan niet met een glas rosé erbij.