Objecten in foto's verplaatsen met Galaxy AI: hoe werkt het?
Knippen en plakken

Met de introductie van Galaxy AI aan het begin van 2024 bracht Samsung een heleboel AI-tools voor fotobewerking naar hun telefoons. De ene tool kan je foto's opknappen zodat je ze toch trots kan delen op sociale media, terwijl de andere vooral grappige resultaten kan opleveren.
In dit artikel nemen we een tool in deze tweede categorie onder de loep. Met een van de fotobewerkingstools in Galaxy AI kan je namelijk objecten en personen verplaatsen in een foto. Met behulp van AI wordt de originele plaats opgevuld zodat het lijkt alsof er nooit iets of iemand heeft gestaan.
Objecten in foto's verplaatsen met Galaxy AI: wat heb je nodig?
- Samsung-smartphone (of tablet) met Galaxy AI
- Samsung Galerij-app
Je hebt natuurlijk een Samsung-smartphone met Galaxy AI nodig om deze functie te kunnen gebruiken. Hoewel de Samsung Galaxy S24, Galaxy S24 Plus en Galaxy S24 Ultra de enige drie zijn die bij hun lancering al Galaxy AI hadden, is het aanbod nu verder uitgebreid.
Via een software-update hebben de volgende Samsung-smartphones ook Galaxy AI ontvangen: de Galaxy S23-serie, Galaxy Z Flip 5, Galaxy Z Fold 5 en Galaxy S23 FE. De volledige Galaxy Tab S9-serie heeft de update eveneens ontvangen en op een later moment is de Galaxy S22-serie aan de beurt.
Vervolgens heb je de Samsung Galerij-app nodig, aangezien de fotobewerkingstools hier deel van uitmaken. Die app is standaard geïnstalleerd op elke Samsung-smartphone en kan je ook niet zomaar verwijderen. In tegenstelling tot andere Galaxy AI-functies heb je voor de AI-fotobewerking geen actieve internetverbinding nodig.
Ten slotte heb je enkele foto's nodig met objecten of personen die je wil verplaatsen. Die foto's hoeven trouwens niet genomen te zijn met een Samsung-smartphone met Galaxy AI. Of je die foto's nu met een iPhone, Google Pixel of zelfs digitale camera hebt genomen, zolang ze op je Samsung-smartphone staan, kan je ze bewerken.
Objecten in foto's verplaatsen met Galaxy AI
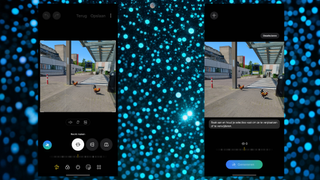
Galaxy AI kan elke foto bewerken. Om aan te tonen dat dit ook kan met foto's die je met een andere telefoon hebt genomen, zijn wij in ons archief gedoken. In dit artikel zie je daarom een combinatie van foto's waarvan een deel genomen is met een Samsung-smartphone met Galaxy AI en een deel met smartphones van andere fabrikanten.
Get the best Black Friday deals direct to your inbox, plus news, reviews, and more.
Sign up to be the first to know about unmissable Black Friday deals on top tech, plus get all your favorite TechRadar content.
Om te beginnen, open je de Galerij en ga je naar de foto die je wil bewerken. Onderaan zie je vijf knoppen en om naar de Generative Edit te gaan, tik je eerst op het potloodicoon. Nu zit je bij de "domme" fotobewerkingstools, maar een opvallende, blauwe knop aan de linkerkant trekt al snel de aandacht. Tik hierop om naar de AI-fotobewerking te gaan.
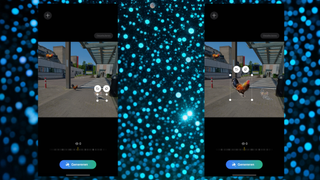
Om een object te verplaatsen, hoef je (meestal) niet veel meer te doen dan het aan te tikken. Daarna zal Galaxy AI automatisch het voorwerp omlijnen. Dit werkt erg goed, maar niet perfect. Je hebt daarom nog de mogelijkheid om een cirkel te tekenen rond het voorwerp. Je kan ook eerst inzoomen op de foto om nauwkeurig voorwerpen te omcirkelen of aan te duiden.
Als dit gelukt is, maakt Galaxy AI een kader rond het voorwerp met daarboven twee iconen: een terug-icoon en gum-icoon. Die twee iconen heb je hier echter niet nodig. In plaats daarvan ga je nu het kader verslepen naar de gewenste plaats. Je kan een voorwerp niet alleen verplaatsen, maar ook groter of kleiner maken en draaien. Dit doe je door op een van de hoeken van het kader te tikken en ermee te slepen. Als je hier een foutje hebt gemaakt, kan je wel op het terug-icoon tikken om de bewerking ongedaan te maken.
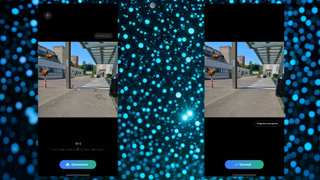
Terwijl je voorwerpen verplaatst, zie je nog een schim op de originele plaats staan. Als alles op de juiste plaats staat, tik je op de blauwe knop "Genereren" onderaan. Zodra dit proces klaar is, zie je het eindresultaat met een knop om het origineel opnieuw te bekijken. Op die manier kan je goed zien welke aanpassingen Galaxy AI heeft gemaakt en of je tevreden bent. Ben je tevreden, dan kan je de nieuwe foto opslaan als kopie. Je kan de oude foto dus nooit overschrijven met de bewerkte foto.
Ten slotte zie je in de bewerkte foto links onderaan het Galaxy AI-icoon (de sterretjes). Dit is dus geen watermerk en er is ook geen manier om dit te verwijderen. Je kan dit wel uit de foto croppen of met andere tools het icoon verwijderen. Als je toevallig nog een voorwerp ziet dat je wil verplaatsen, kan je dat trouwens gewoon doen vanaf de bewerkte foto door de bovenstaande stappen opnieuw uit te voeren. Je hoeft dus niet helemaal opnieuw te beginnen met de originele foto.
Objecten in foto's verplaatsen: hoe goed werkt het?
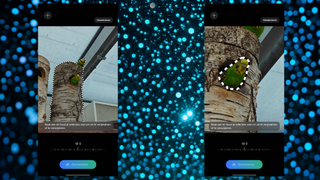
We weten niet of het de bedoeling van Samsung is om gebruikers realistische bewerkingen te laten maken met deze tools. Naar onze mening zal je voornamelijk voorwerpen en personen in foto's verplaatsen om een grappig resultaat te krijgen. De ene bewerking is ook overtuigender dan de andere, maar deze kleine foutjes zijn niet het einde van de wereld hier.
Wat Galaxy AI opnieuw erg goed doet, is de originele plaats van het voorwerp opvullen. Dit is namelijk hetzelfde proces dat wordt toegepast wanneer je voorwerpen verwijdert. Het enige verschil is dat het originele voorwerp nu niet wordt verwijderd, maar op een andere plaats wordt geplakt. Dat laatste is ook vrij letterlijk wat er gebeurt, want het verplaatste voorwerp wordt niet bewerkt. Zaken zoals belichting en schaduwen zullen dus nooit helemaal juist zijn. Soms moet je ook de schaduw op de originele positie nog verwijderen.
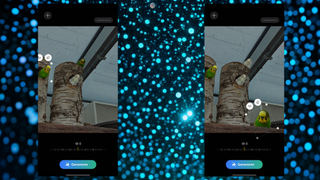
Op de foto's onderaan kan je de eindresultaten van de bewerkingen met Galaxy AI bekijken. Op de foto met de kippen is het overduidelijk dat ze verplaatst zijn, al zie je eigenlijk niet meer wat de originele plaatsen waren. Dit is geen kritiek op Galaxy AI, aangezien we de kippen bewust op een heel onrealistische plaats hebben neergezet.
De foto met de parkieten laat zien hoe goed Galaxy AI soms kan werken. Hoewel het duidelijk is dat de parkiet die bovenop de boomstam zat, is uitvergroot en naar voren is verplaatst, is dat niet meteen zo bij de parkiet in de boomstam. Die hebben we namelijk verplaatst naar de opening in de andere boomstam en pas als je lang genoeg kijkt, valt het op dat hij daar oorspronkelijk niet zat. De opening in de rechter boomstam is ook niet helemaal juist ingevuld, maar het geheel lijkt nog steeds op een echte boomstam.
Wij zien dit uitsluitend als ludieke bewerkingen en in dat opzicht is het niet erg dat het eindresultaat niet 100 procent realistisch is. Je zal geen prachtig fotoboek kunnen maken met deze foto's, maar het resultaat ziet er zonder twijfel goed genoeg uit om grappig te zijn.





Bram is de hoofdredacteur van TechRadar Benelux en is al jarenlang een trouwe Android-gebruiker. Hij schrijft met plezier over alles wat met consumententechnologie te maken heeft. Na het werk vind je hem gewoonlijk voor zijn Nintendo Switch, al dan niet met een glas rosé erbij.