Come configurare il doppio monitor su Windows 11
Una guida per configurare il doppio monitor su Windows 11

Vi state chiedendo come configurare il doppio monitor su Windows 11? Allora siete nel posto giusto: chi svolge determinate attività al PC, come grafica 3D, progettazione in CAD, disegno o lavori simili, ha sicuramente la necessità di poter usufruire di un desktop esteso, al fine di poter controllare simultaneamente le finestre o le schede aperte senza la necessità di minimizzarle.
Il modo principale per farlo è ovviamente quello di utilizzare due monitor da collegare al computer fisso o al proprio portatile, così da avere a disposizione l'area necessaria per assicurare la comodità che serve.
La scelta della tipologia del collegamento va fatta a seconda dei casi: nella maggior parte di questi, l'utilizzo della porta HDMI è più che sufficiente ad assicurare delle prestazioni adeguate, mentre invece se la necessità del monitor secondario nasce da motivi che riguardano l'ambito videoludico o lo streaming potrebbe essere preferibile collegare il secondo schermo al connettore DisplayPort, in grado di supportare risoluzioni fino a 16K nella sua ultima versione e offrire funzionalità avanzate come il collegamento a catena.
Di seguito illustreremo i passaggi necessari per la configurazione del doppio monitor su Windows 11. Il sistema operativo dà ovviamente anche la possibilità di collegare più di due monitor, la procedura rimarrà ad ogni modo uguale.
- Come creare un account ospite su Windows 11
- Come cambiare la dimensione del testo in Windows 11
- 20 trucchi per Windows 11
Come configurare il doppio monitor su Windows 11
- Iniziate con l'aprire le impostazioni di Windows 11, raggiungibili dal menu Start o attraverso la combinazione di tasti "Windows+i";
- Da qui, selezionate "Sistema", quindi "Schermo";
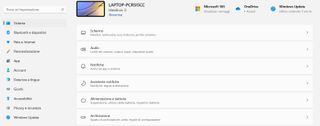
- Nella schermata che compare, noterete la presenza delle due voci "Schermo 1" e "Schermo 2". Windows associa in via predefinita lo "Schermo 1" al monitor principale del sistema, è ad ogni modo possibile fare clic sul tasto "Identifica" in modo da controllare il monitor associato;
- Il menù a tendina posto a destra del tasto "Identifica" da la possibilità di usufruire di quattro modalità di utilizzo:
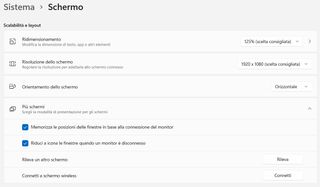
- La prima, "Duplica questi schermi", mostrerà la medesima schermata su entrambi i monitor ed è particolarmente adatta nel caso in cui bisogna fare delle presentazioni;
- La seconda, ovvero "Estendi questi schermi" consente invece di estendere lo spazio del desktop ad altri monitor collegati, non duplicando le finestre ma mettendo a disposizione una schermata aggiuntiva da controllare attraverso un altro monitor;
-Le voci "Mostra solo su 1" e "Mostra solo su 2" rendono infine possibile scegliere in quale dei due monitor visualizzare le informazioni, disabilitando gli altri.
Get the best Black Friday deals direct to your inbox, plus news, reviews, and more.
Sign up to be the first to know about unmissable Black Friday deals on top tech, plus get all your favorite TechRadar content.
Cliccando nella voce "Più schermi" sarete in grado di intervenire nelle impostazioni sia relative agli schermi collegati che a quello impostato come principale.
Dopo aver terminato la configurazione iniziale, è ora possibile effettuare delle regolazioni per intervenire sulla visualizzazione delle immagini su tutti i monitor:
- Nella sezione "Scalabilità e layout" che si trova sempre nella stessa schermata, troverete la voce "Ridimensionamento". Cliccando nel menù a tendina a fianco, sarete in grado di variare la dimensione degli elementi, come testo e icone. Il consiglio è di settare questo valore al 125% per evitare che questi siano troppo piccoli;
- "Risoluzione dello schermo", come dice il nome, permetterà di variare la risoluzione dei monitor. In genere non è necessario intervenire su questa impostazione, dato che Windows riesce a rilevare e applicare in automatico la giusta risoluzione per ogni schermo;
- Per impostare la frequenza d'aggiornamento recatevi sotto la voce "Impostazioni correlate" e cliccate su "Impostazioni schermo avanzate", selezionando il valore in base alle vostre necessità;

- Per abilitare infine l'HDR, andato sotto la voce “Luminosità e colore” cliccando sull'opzione "HDR". Il pulsante sarà abilitato qualora il vostro schermo supporti la tecnologia.
- Le migliori lavatrici del 2022
