Téléphones Samsung Galaxy : 10 fonctions cachées à connaître
Devenez un expert en smartphones Galaxy.

- Ajoutez plus d'applications à votre écran d'accueil
- Clonez vos applications de messagerie
- Prenez des photos en format RAW
- Glissez pour une capture d'écran
- Tirez le meilleur parti de la touche latérale
- Basculez en sourdine
- Ajoutez des effets aux appels vidéo
- Réintroduisez la LED de notification (en quelque sorte)
- Verrouillez la disposition de votre écran d'accueil
- Créez un dossier sécurisé
Les meilleurs téléphones Samsung sont connus pour leurs écrans époustouflants, leurs appareils photo de premier ordre et leur puissance phénoménale, entre autres, mais on néglige souvent les capacités logicielles de ces appareils.
Certes, ils fonctionnent sous Android, comme beaucoup d'autres téléphones, mais Samsung s'est emparé d'Android et l'a exploité en ajoutant au système d'exploitation de Google de nombreuses fonctionnalités, applications et améliorations qui lui sont propres.
Ainsi, que vous ayez un Samsung Galaxy S23, un Samsung Galaxy Z Flip 5 ou tout autre téléphone Samsung, vous disposez d'outils logiciels puissants et polyvalents au bout des doigts. Cependant, bon nombre des meilleures fonctionnalités sont cachées, ou du moins ne sont pas bien annoncées, de sorte que vous pourriez facilement les ignorer.
C'est là qu'intervient cet article : nous avons mis en évidence 10 des meilleures fonctions cachées concernant les smartphones Samsung Galaxy.
1. Ajoutez plus d'applications à votre écran d'accueil
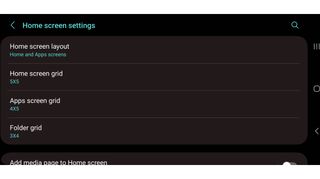
L'un des points forts d'Android est la possibilité de personnaliser en profondeur son écran d'accueil. Sur les téléphones Samsung, il est possible de le faire en modifiant le nombre d'applications pouvant être affichées. Ainsi, si vous en voulez plus (avec des icônes plus petites) ou moins (avec des icônes plus grandes), vous pouvez le faire.
Il vous suffit d'appuyer longuement sur un écran d'accueil, puis de sélectionner "Paramètres". À partir de là, vous pouvez modifier la taille de la grille de l'écran d'accueil en choisissant parmi plusieurs options, ce qui permet d'afficher beaucoup plus d'applications que la valeur par défaut du téléphone. Vous pouvez également faire de même pour le tiroir d'applications et les dossiers.
2. Clonez vos applications de messagerie
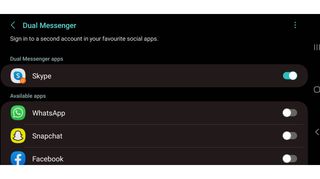
Certaines applications de messagerie, comme WhatsApp et Skype, ne permettent de se connecter qu'à un seul compte à la fois, ce qui convient à la plupart des gens, mais il n'est pas rare d'avoir plusieurs comptes, par exemple un compte professionnel et un compte personnel.
Get the best Black Friday deals direct to your inbox, plus news, reviews, and more.
Sign up to be the first to know about unmissable Black Friday deals on top tech, plus get all your favorite TechRadar content.
Si vous possédez un téléphone Samsung Galaxy, vous n'aurez pas à vous déconnecter constamment pour passer d'un compte à l'autre, ni à transporter plusieurs téléphones. Au lieu de cela, vous pouvez utiliser Messagerie double pour créer une deuxième instance de l'application sur votre téléphone.
Pour ce faire, accédez à Paramètres > Fonctions avancées > Messagerie double. Ensuite, si vous avez des applications prises en charge sur votre téléphone, elles apparaîtront ici comme une option à dupliquer. Sélectionnez celles dont vous voulez deux copies et une deuxième version de ces applications sera installée, à laquelle vous pourrez vous connecter avec un compte différent.
3. Prenez des photos en format RAW
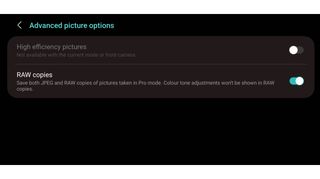
Si vous vous intéressez sérieusement à la photographie, il est préférable d'utiliser le format RAW. Ce format permet de capturer le plus d'informations possible, ce qui explique que la taille des fichiers soit généralement élevée, mais cela signifie également qu'il s'agit du meilleur choix si vous souhaitez effectuer des retouches photographiques sérieuses.
L'utilisateur moyen n'en a pas besoin, c'est pourquoi les téléphones Samsung enregistrent par défaut les images en JPEG, mais vous pouvez activer les fichiers RAW en ouvrant l'application appareil photo, en appuyant sur le bouton des paramètres, puis en cliquant sur "Options avancées pour les photos".
À partir de là, la disposition et l'option que vous recherchez varieront quelque peu en fonction du téléphone et de la version du logiciel que vous utilisez, mais vous devez changer le "Format de photo du mode Pro" soit en RAW uniquement, soit en RAW et JPEG - ce dernier vous donne le meilleur des deux mondes, les fichiers RAW offrant plus de possibilités d'édition, et les JPEG étant généralement plus beaux directement à la sortie de l'appareil photo.
4. Glissez pour une capture d'écran
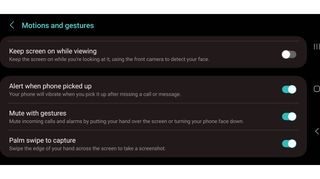
En général, pour faire une capture d'écran, il faut se souvenir de la bonne combinaison de touches. Et si vous ne faites pas souvent de captures d'écran, il y a de fortes chances que vous éteigniez accidentellement l'écran ou que vous changiez le niveau du volume à la place. Mais avec les téléphones Samsung Galaxy, il existe une méthode plus simple.
Il vous suffit d'aller dans Paramètres > Fonctions avancées > Mouvements et gestes, puis d'activer l'option "Balayer pour capturer". Ensuite, pour faire une capture d'écran, il vous suffit de faire glisser le bord de votre main sur l'écran. Le côté de l'écran à partir duquel vous effectuez le glissement n'a pas d'importance, il est donc facile de s'en souvenir.
5. Tirez le meilleur parti de la touche latérale
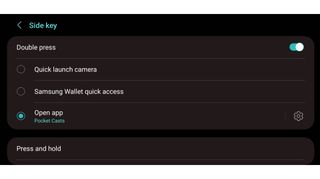
La touche latérale de votre téléphone Samsung ne sert pas uniquement à lancer Bixby ou à éteindre votre appareil, vous pouvez également lui attribuer une seconde fonction, activée par une double pression.
Pour ce faire, accédez à Paramètres > Fonctions avancées > Touche latérale, puis activez la case à cocher "Double appui". Une fois cette option activée, plusieurs possibilités s'offrent à vous. Vous pouvez la configurer pour lancer l'appareil photo, ouvrir Samsung Wallet ou l'application de votre choix. Vous pouvez donc transformer la touche latérale en un raccourci vers à peu près n'importe quoi.
6. Basculez en sourdine
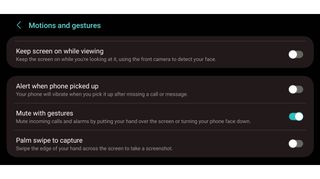
L'une de nos fonctions préférées du Samsung Galaxy est la possibilité de retourner le téléphone pour mettre en sourdine les appels et les alarmes.
Cette fonction n'est pas activée par défaut, mais il est facile de la mettre en œuvre. Il vous suffit d'aller dans Paramètres > Fonctions avancées > Mouvements et gestes. De là, activez l'option "Désactivation du son avec gestes". Cette fonction a l'avantage de couper le son si vous placez votre main sur l'écran ou si vous retournez votre téléphone.
7. Ajoutez des effets aux appels vidéo
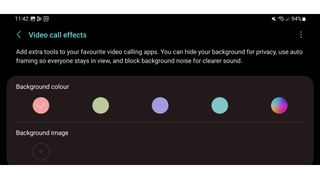
Certaines applications d'appel vidéo vous permettent de flouter ou de modifier l'arrière-plan, de sorte que votre chambre ne soit pas visible derrière vous. Cette fonction peut s'avérer très utile pour préserver votre vie privée et donner une touche amusante aux appels vidéo, mais elle n'est pas proposée par toutes les applications.
Avec un téléphone Samsung Galaxy, vous pouvez ajouter cette fonctionnalité à certaines applications qui ne la prennent pas en charge de manière native, en vous rendant à nouveau dans Paramètres > Fonctions avancées et en cliquant cette fois sur "Effets pour les appels visio". Activez la case à cocher si elle n'est pas déjà activée, et vous pourrez alors choisir une couleur ou une image d'arrière-plan personnalisée pour vos appels vidéo.
Les applications prises en charge seront également répertoriées ici. Notez toutefois que l'utilisation des effets d'appel vidéo augmentera l'utilisation de la batterie.
Vous n'êtes pas non plus limité au réglage de l'arrière-plan. Une fois que vous êtes en train de passer un appel vidéo dans une application prise en charge, vous remarquerez une nouvelle icône dans le coin supérieur droit, qui vous permettra de bloquer les bruits de fond et d'effectuer un cadrage automatique pour que tout le monde reste dans le champ de vision.
8. Réintroduisez la LED de notification (en quelque sorte)
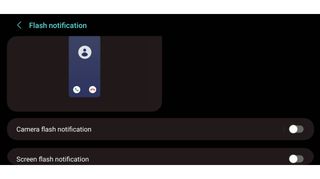
Si, comme nous, vous regrettez l'époque où les téléphones étaient équipés d'une LED qui clignotait lorsque vous receviez une notification, cette fonction cachée pourrait vous intéresser.
Vous pouvez configurer votre téléphone Samsung Galaxy pour que l'écran émette deux flash ou que celui de l'appareil photo clignote deux fois lorsque vous recevez une notification. Pour ce faire, accédez à Paramètres > Accessibilité > Paramètres avancés > Notification par témoin lumineux. À partir de là, vous pouvez activer des boutons pour faire clignoter l'écran, le flash de l'appareil photo ou les deux. L'option activée clignotera également lors du retentissement d'une alame.
9. Verrouillez la disposition de votre écran d'accueil
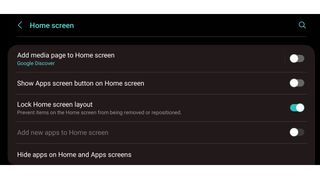
À un moment ou à un autre, il vous est probablement arrivé qu'une application se déplace accidentellement ou soit supprimée de votre écran d'accueil. Il est parfois difficile de remettre les choses en place si vous ne vous souvenez pas de la disposition précédente, mais il est possible d'éviter cela.
Allez dans Paramètres > Écran d'accueil (ou appuyez longuement sur l'écran d'accueil et appuyez sur l'option Paramètres). Activez ensuite l'option "Verrouillage disposition écran accueil". Cela empêchera toute application de l'écran d'accueil d'être supprimée ou repositionnée. Si vous souhaitez modifier la disposition de l'écran, il vous suffira de désactiver cette option.
10. Créez un dossier sécurisé
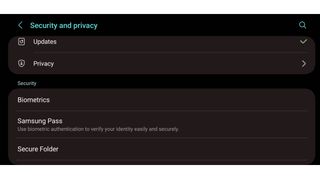
S'il vous arrive de partager votre téléphone avec quelqu'un ou de le laisser sans surveillance, vous pouvez envisager d'utiliser la fonction de dossier sécurisé de Samsung pour cacher certaines applications et certains fichiers.
Pour l'activer, accédez à Paramètres > Sécurité et confidentialité > Dossier sécurisé. Vous serez alors invité à définir un code PIN, un mot de passe ou un modèle pour le dossier, ainsi qu'un accès par empreinte digitale (en option).
Ce dossier apparaîtra dans votre tiroir d'applications comme n'importe quelle autre application, et vous devrez fournir les informations de sécurité que vous avez définies pour l'ouvrir. Une fois ouvert, vous pouvez ajouter des applications au dossier sécurisé en appuyant sur le symbole "+", et y ajouter des fichiers en appuyant sur les trois points, puis sur "Ajouter des fichiers".
Notez qu'en déplaçant une application préinstallée vers le Dossier sécurisé, vous en créez une copie. Si vous souhaitez qu'elle ne soit disponible que dans le Dossier sécurisé, vous devrez donc supprimer l'autre version.
Pour plus de sécurité, vous pouvez même masquer le Dossier sécurisé lui-même. Pour ce faire, rendez-vous à nouveau dans Paramètres > Sécurité et confidentialité > Dossier sécurisé et décochez la case "Ajouter le dossier sécurisé à l'écran des applications". Une fois cette opération effectuée, vous ne pourrez accéder au dossier qu'en cochant à nouveau cette option ou en l'ajoutant au panneau des paramètres rapides, ce qui vous permettra de le masquer ou de l'afficher d'une simple pression.
- Meilleurs smartphones Samsung : trouvez le Galaxy qui vous convient en 2023
- Meilleurs smartphones pliables : lequel choisir en 2023 ?
- Meilleurs smartphones Android : quels sont les téléphones mobiles immanquables de 2023 ?
La globe-trotteuse de l’équipe. Clio se dévoue toujours pour analyser la qualité des réseaux 5G et Wi-Fi aux quatre coins du monde. Elle peut classer les hotspots comme les VPN les plus fiables, les applications indispensables pour anticiper la météo, les retards de vol ou la flambée du cours d’une devise. Mais surtout, elle adore comparer les gadgets domotiques qu’il est bon d’activer quand on rentre à la maison.
