55 trucchi per macOS
Eccovi i migliori trucchi per macOS che vi renderanno più produttivi con il vostro Mac

Grazie ai migliori trucchi per macOS potrete scoprire tutto ciò che il vostro Mac può fare - ed è più di quanto possiate immaginare. I migliori MacBook e Mac, con il loro software nativo, possono fare molte cose in cui Windows 11 riesce solamente grazie a programmi di terze parti.
Quindi, per aiutarvi a scoprire tutte le funzioni nascoste del Mac, abbiamo preparato una guida con 55 suggerimenti, trucchi e scorciatoie pper usare MacOS al meglio.
- Accertati di essere al sicuro online: consulta la nostra guida alle migliori VPN
- I nostri consigli su come velocizzare il Mac lento
- Utilizzate Microsoft? Ecco 22 trucchi per Windows 11
Quando si utilizza un Mac, uno dei maggiori vantaggi è che non è necessario installare una serie di app di terze parti come si fa con i dispositivi Windows: molte funzioni sono già disponibili.
Sia che vogliate fare un leggero fotoritocco, usare l'iPad come secondo schermo, usare AirDrop, editare PDF o persino firmare alcuni documenti, potete farlo grazie al software nativo su Mac.
- Windows 11 vs macOS: più simili che mai per il bene comune
I migliori trucchi per macOS
Questa guida contiene 55 trucchi per macOS, i nostri preferiti, i migliori che abbiamo trovato e che ci sono venuti in mente, e li organizza in piccole diapositive facili da mettere in pratica.
Nonostante gli screenshot siano stati fatti con macOS 12 Monterey, tutti i trucchi per macOS funzionano anche sulle versioni precedenti del sistema operativo.
1. Eseguire conversioni di unità di misura con Spotlight
Tutti sanno che è possibile eseguire calcoli in Spotlight, ma da macOS High Sierra è stato fatto un ulteriore passo avanti: è possibile convertire le unità di misura. Potete effettuare conversioni di unità specifiche, ad esempio "13 miglia in metri", ma potete anche solo digitare la quantità e l'unità che desiderate convertire e il vostro Mac suggerirà non solo la probabile conversione, ma anche una manciata di alternative.
Ricevi approfondimenti quotidiani, ispirazione e offerte nella tua casella di posta
Iscriviti per ricevere ultime notizie, recensioni, opinioni, offerte tecnologiche e altro ancora.
Digitate qualcosa come "1.299 $" e vi verrà immediatamente detto a quanti euro equivale (o qualunque sia la valuta nativa impostata nel pannello Lingua e Area in Preferenze di Sistema), e quindi la finestra mostrerà più risultati, come Sterline, Yen e così via. Potete anche digitare la valuta specifica che state cercando, ad esempio "1,299$ in AUD" se la conversione di valuta che state cercando non viene visualizzata.
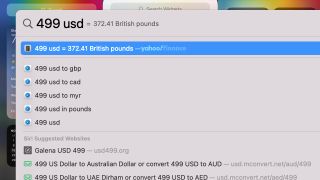
2. Summon Siri
Già da molto prima che MacOS Sierra venisse lanciato nel 2016, l'abilità dei Mac di ascoltare e rispondere era già impressionante grazie a Dictation. Tuttavia questa tecnologia è stata completamente superata dall'arrivo di Siri su Mac.
Potete tenere premuto Comando e Spazio per un paio di secondi, o semplicemente fare clic sul pulsante Siri sul Dock o sulla barra del menu e richiamare la stessa Siri che potete usare sul vostro iPhone. Se possedete un Mac più recente, come ad esempio il MacBook Pro 2018, potete semplicemente dire "Hey Siri". Inoltre l’ultima versione di Siri è molto più utile.
Oltre alle domande che di solito si possono chiedere, come le previsioni meteo o chi giocherà la prossima finale, Siri su macOS High Sierra può attivare le funzioni di sistema come Wi-Fi o Bluetooth, o persino trovare alcuni singoli file memorizzati nel sistema.
Siri può persino avviare o chiudere le vostre app, archiviare i risultati delle vostre ricerche all'interno dell'area delle notifiche del sistema operativo. Basta premere Comando + Spazio e chiedere.
3. Eseguire Windows
Sappiamo che nessun fan Mac che si rispetti desidera eseguire Windows. Ma a volte è utile, ad esempio per giocare agli ultimi giochi o usare qualche software di nicchia che non ha equivalenti per Mac.
Con i Mac Intel e M1 possibile eseguire Windows insieme a macOS con un'app di virtualizzazione come VMware Fusion, Parallels Desktop o VirtualBox oppure creando una partizione sul disco rigido per installare Windows ed eseguirlo sfruttando il 100% dell'hardware grazie ad Assistente Boot Camp (nella cartella Utility).
4. Scattate screenshot di qualsiasi dimensione
Per gli utenti Windows catturare uno screenshot non è semplice. È possibile utilizzare il tasto PrtSc per catturare l'intero display o utilizzare lo Strumento di Cattura (o Snipping Tool) se vi interessa solamente una porzione dello schermo. Alcune tastiere però non sono compatibili con questa scorciatoia ed è necessario aprire un'app separata per fare uno screenshot. Fortunatamente su Mac il processo è più semplice.
È semplice, per fare uno scatto dell'intero schermo basta premere contemporaneamente Shift + Comando + 3 e lo screenshot verrà salvato sul desktop. Se volete solo una parte dello schermo, la scorciatoia è Shift + Comando + 4. Se vi interessa solo una finestra, potete premere Shift + Comando + 4, quindi premere spazio e fare clic sulla finestra che state cercando di acquisire. Fare uno screenshot su un Mac non richiede altro che memorizzare qualche combinazione di tasti.
5. Nascondere e mostrare automaticamente la barra dei menu
La barra dei menu è stata una funzione fissa sul Mac sin dal suo lancio nel 1984, ma da OS X El Capitan, è possibile nasconderla. Aprite Preferenze di Sistema, andate su Generali, quindi fate clic su "Nascondi automaticamente la barra del menu".
Una volta spuntata questa casella, la barra dei menu riapparirà quando la freccia del mouse scorrerà verso la parte superiore dello schermo, permettendovi di accedere a tutti i vostri menu.

6. Usare caratteri esotici
Oltre a tutte le lettere e i simboli che vedete sulla tastiera, rimarrete sorpresi dalla sconcertante scelta di caratteri speciali che potete digitare sul vostro Mac. Potreste già avere familiarità con gli accenti per parole come "café" (digitando Option + E poi E di nuovo o, su OS X 10.7 o successivo, tenendo premuto il tasto E fino ad ottenere opzioni extra) ma ne avrete a disposizione molti, molti altri.
Andate nel menu Modifica della maggior parte delle app e troverete in basso il tasto Emoji e simboli. Questo pannello dà accesso a una vasta gamma di simboli che è possibile trascinare nei vostri documenti. Non tutte le app o sistemi operativi li supportano, ma per lo più fanno parte dello standard Unicode. Probabilmente ce ne sono anche di più di quelli che vedrete all'inizio; fate clic sull'ingranaggio per vederne altri.
Gli emoji (le faccine divertenti e colorate disponibili da OS X 10.7 in poi) sono un'eccezione. Non sono un’esclusiva di Apple, ma i vostri destinatari potrebbe non essere in grado di vederli.
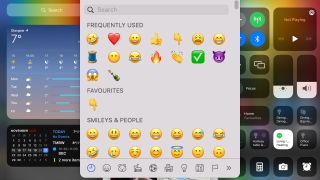
7. Firma PDF direttamente in Mail
Siamo nel 21° secolo, ma stiamo ancora usando degli scarabocchi su un pezzo di carta quando c'è bisogno di accettare qualcosa di importante. Se vi viene inviata via mail un PDF da firmare, non dovrete più stamparlo per firmarlo, quindi scansionarlo di nuovo. Potrete firmarlo direttamente in Mail.
È sufficiente trascinare un PDF nell'e-mail che state inviando, passare con il mouse su di esso e in alto a destra apparirà un piccolo pulsante. Cliccandolo apparirà una serie di opzioni di Markup, inclusa una per la firma dei documenti. Potete anche aggiungere la vostra firma tenendo un pezzo di carta firmato di fronte alla webcam del vostro Mac che farà un ottimo lavoro ritagliando lo sfondo, oppure potete firmare disegnando sul trackpad.
Avete uno stilo per iPad? Provate a usare quello invece del vostro dito!
8. Annotare PDF e immagini
Anteprima è uno strumento incredibilmente potente. Oltre a permettervi di visualizzare in anteprima PDF e immagini, Anteprima consente una grande quantità di annotazioni su PDF, tutte compatibili con l'app Acrobat di Adobe, utilizzata dagli utenti di Windows e dalle aziende - facilitando la condivisione di documenti annotati con i colleghi, indipendentemente dalla piattaforma utilizzata.
Assicuratevi che la barra degli strumenti Modifica sia visibile (dal menu Visualizza) e compariranno numerose opzioni per disegnare forme, frecce, fumetti, note e altro. C'è anche la possibilità di evidenziare il testo in diversi colori, sottolinearlo, aggiungere note e scrivere testi in riquadri.
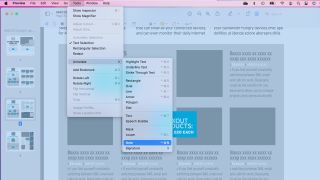
9. Ritagliare, ridimensionare e ritoccare le immagini
Una delle app meno apprezzate su macOS, Anteprima è estremamente potente, e anche per noi di TechRadar, è in grado di eseguire attività che normalmente ci costringerebbero ad utilizzare app più costose e complesse come Photoshop. Fidatevi di noi: aprite un'immagine in Preview, date un'occhiata ai menu e all'interfaccia dell'app per vedere cos'è in grado di fare.
Ad esempio, potete ritagliare un'immagine. Tracciate una sezione con lo strumento di selezione rettangolare, quindi premete Comando + K o scegli Ritaglia dal menu Strumenti. In alternativa, selezionate Mostra Barra Strumenti>Modifica e fate una selezione più complessa con lo strumento Alfa Istantaneo o con lo Smart Laccio.
10. Rinominare gruppi di file
Nelle release OS X precedenti a Yosemite, rinominare un gruppo di file richiedeva l'utilizzo di software di terze parti o di uno script in Automator o AppleScript. Oggi invece potete semplicemente selezionare un gruppo di file, quindi selezionare Rinomina dal menu aperto con il tasto destro o dal pulsante a discesa contrassegnato con un'icona a forma di ingranaggio nella finestra del Finder.
In questo modo otterrete l'opzione di aggiungere testo, sostituirlo o applicare un formato come un nome e un contatore ad incremento automatico.
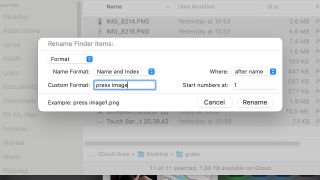
11. Usare lo Split Screen
Lavorare con due finestre o applicazioni affiancate è diventato molto più facile da OS X 10.11 El Capitan, grazie alla visualizzazione Split Screen.
Dovrete quindi scegliere una seconda finestra o app aperte per fissarle sul lato opposto. Split Screen oscura il launcher e la barra dei menu di OS X, in modo da ottenere un po' più di spazio sullo schermo e meno distrazioni.
Spostando la linea di separazione tra le due app, potrete renderle più piccole o più grandi, il che può rivelarsi utile per tenere d'occhio delle informazioni in tempo reale come i punteggi sportivi da un lato, mentre state lavorando dall'altro.
Se utilizzate ancora macOS Mojave o una versione precedente, tenendo premuto il tasto sinistro del mouse sul pulsante di ingrandimento verde di un'app nella parte in alto a sinistra, è possibile trascinarlo per posizionarlo sul lato sinistro o destro del display.
Se utilizzate macOS Catalina o una versione successiva, tenendo premuto il tasto sinistro del mouse sul pulsante di ingrandimento verde si aprirà un menu a tendina con le opzioni "Attiva modalità a tutto schermo", “Sposta la finestra sulla metà sinistra dello schermo” e “Sposta la finestra sulla metà destra dello schermo”. Se avete un secondo schermo, ci sarà anche l'opzione per spostarvi la finestra in uso.
12. Importare immagini in modo rapido con Acquisizione Immagine
Anche se teoricamente è possibile importare manualmente le foto dal vostro iPhone o DSLR tramite Finder, esiste un metodo più semplice: Acqusizione Immagine. Questa funzione non è nuova per MacOS, ma è stata trascurata da moltissimi utenti Mac. Grazie ad essa potete scegliere di importare tutte le foto della vostra fotocamera in una volta sola, direttamente nella cartella che volete, o meglio ancora, potete scegliere quali foto memorizzare sul vostro Mac e decidere se conservare o eliminare gli originali.
Inoltre, potete anche collegarvi in modalità wireless a uno scanner per importare documenti o foto scansionati nella cartella che preferite. Potete anche collegare la vostra videocamera a qualsiasi applicazione macOS. Potete ad esempio configurare Acqusizione Immagine in modo che apra Photoshop ogni volta che collegate il vostro iPhone.
Usate il Mac a modo vostro
13. Personalizzare le vostre icone di file e cartelle
Come utente Mac, dovreste essere abituati a tutto ciò che è bello. Dopo tutto, l'interfaccia grafica utente è stata un punto di forza per i computer Apple già dal Macintosh originale. Quindi, ovviamente, non vorrete rovinare la vostra esperienza da tutte quelle brutte icone sul vostro desktop, che sarete in grado di sostituire facilmente con le immagini che preferite.
Farlo è più facile di quanto possiate immaginare. E no, non è necessario scaricare alcun programma di terze parti per modificare le immagini di anteprima che appaiono quando si salvano cose importanti sul desktop del vostro computer. Basta fare clic con il tasto destro del mouse sul documento e selezionare "Ottieni informazioni", quindi copiare l'immagine di anteprima che desiderate utilizzare in Anteprima (o la vostra app di modifica delle immagini preferita).
Dopo di che, fate clic sulla miniatura del documento esistente nella finestra "Ottieni informazioni" e premete Comando + V per incollare l'icona dall'editor alla finestra di informazioni sul file. Voilà, i vostri file ora saranno più belli e facilmente riconoscibili!
14. Usate le Scorciatoie per velocizzare le operazioni
Su macOS Monterey Apple ha portato l'app Scorciatoie, perfetta per automatizzare e velocizzare le operazioni più comuni. Potete creare le vostre scorciatoie, oppure scaricare quelle preimpostate (c'è una vasta scelta!)
15. Creare scorciatoie da tastiera per qualsiasi cosa
Le scorciatoie da tastiera sono ottime per risparmiare tempo, ma non si limitano a quelle introdotte dagli sviluppatori; se c'è un'opzione particolare del menu che usate frequentemente senza una scorciatoia dedicata, la potete creare voi stessi.
Andate in Preferenze di Sistema> Tastiera> Abbreviazioni App. Fate clic sul pulsante + per aggiungere una nuova scorciatoia. Potete scegliere l'app con la quale si desidera usarla dall'elenco, ma è necessario conoscere il nome esatto del comando e digitarlo nella casella successiva stando attenti alle maiuscole e alle minuscole, oltre agli eventuali caratteri speciali come le parentesi. Per concludere scegliete una combinazione di tasti per richiamare il comando, quindi fate clic su Aggiungi.
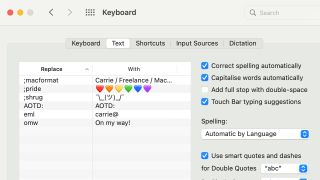
16. Tenete a bada le notifiche con Focus
La nuova funzione per macOS Focus (Preferenze di Sistema > Notifiche & Focus) vi permette di creare diverse situazioni virtuali, cambiando quali notifiche volete ricevere in determinati momenti e da chi. Se, per esempio, avete bisogno di concentrarvi sul lavoro, lo studio o qualsiasi altra faccenda personale, potete scegliere diverse impostazioni per non essere disturbati da notifiche indesiderate.
17. Cambiare il tipo di file predefinito degli screenshot
Se siete come noi, vi ritrovate spesso a fare degli screenshot, ad esempio tutte le volte che vedete qualcosa di importante, divertente o interessante, per salvarlo oppure per condividerlo con i vostri amici. Sfortunatamente, su macOS Mojave i vostri screenshot sono salvati come PNG, ma potete cambiare questa impostazione.
Se volete salvare il formato dei vostri screenshot ad esempio in JPG, accedete a Terminal e digitate "defaults write com.apple.screencapture type JPG" e premete invio. Fatto questo la modifica diventerà effettiva una volta riavviato il Mac. Se non volete aspettare così a lungo, potete forzare la modifica digitando "KillAll SystemUIServer" e premendo invio, l'interfaccia utente verrà riavviata.
Se volete tornare indietro, potete digitare "defaults write com.apple.screencapture type PNG" e seguire la stessa procedura per tornare al valore predefinito.
18. Modificate la Barra laterale
Potete personalizzare la Barra laterale del Finder trascinandoci sopra delle cartelle. Oppure potete spuntare i programmi che vi interessano direttamente dalle preferenze del Finder.
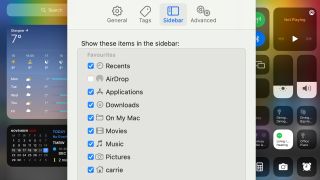
19. Cambiate nome al vostro Mac
Potete cambiare il nome che appare sugli altri dispositivi connessi o sull'AirDrop di altri utenti tramite Preferenze di Sistema > Condivisione > Nome computer.
20. Avviate programmi in automatico al momento del log-in
Se l'app non è già nel Dock, avviate l’app che volete avviare automaticamente all’avvio di Mac. Tramite il tasto destro, selezionate Opzioni e poi Apri all'accesso.
Fate attenzione, dato che avere molti programmi in esecuzione durante l'avvio del vostro Mac potrebbe rallentarlo. Quindi, se dovete accelerare l'avvio e non avete bisogno di questi programmi, tenendo premuto Shift durante il login di OS X o macOS bloccherà l'avvio di queste applicazioni.
La condivisione è importante
21. Aggiungete un account Ospite al vostro Mac
Come probabilmente sapete, è possibile aggiungere più utenti al vostro Mac, in modo che ogni persona a casa o in ufficio possa avere il proprio spazio per lavorare e impostare le proprie preferenze. Ma c'è un altro tipo di account che potete attivare: l'account Ospite.
Attivatelo in Preferenze di Sistema> Utenti e Gruppi. In questo modo nella schermata di accesso avrete Ospite tra le opzioni. È utilizzabile da chiunque dato che non serve una password, ma una volta che avrete finito, tutti i dati saranno cancellati. Questo è utile non solo non solo in ufficio, ma è anche nel caso un amico o un collega vi chieda di poter usare il vostro Mac.
In questo caso dovreste disattivare il login automatico e configurare le impostazioni di sicurezza e privacy per richiedere una password dopo una sospensione o l'avvio dello screensaver. In questo modo potrete essere sicuri che nessuno sarà in grado di accedere ai vostri dati.
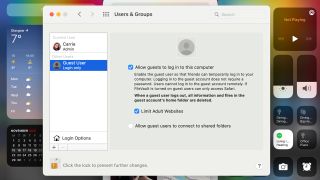
22. Trovare la password Wi-Fi per gli altri dispositivi
Una cosa unica che solo i Mac riescono a fare è quella di ricordare tutte le tue password e richiamarle al momento del bisogno usando una funzione Apple chiamata Portachiavi. Il software integrato che accompagna Portachiavi è chiamato Accesso Portachiavi, in cui sono archiviati molti dei vostri dati privati. Vi sorprenderà, ma l'area nella quale vi tornerà più utile questa app è con le connessioni Wi-Fi.
Se vi troverete in un luogo sconosciuto, o anche se avete semplicemente dimenticato la vostra password Wi-Fi, potete utilizzare Accesso Portachiavi sul vostro Mac per ritrovarla. Il processo è semplice: aprite Accesso Portachiavi cercandolo in Spotlight, cercate il nome della connessione e fate doppio clic su Portachiavi iCloud corrispondente al SSID che state cercando.
Da lì, fate clic su "Mostra password" e inserite la password che avete impostato in precedenza su Portachiavi. Vi verrà fornita la password Wi-Fi che vi serviva.
23. Condividete tutto con chiunque
Per personalizzare e usare il menu Condividi del Finder o in un'altra app sul Mac, cliccate sul pulsante Condividi, quindi su Altro per aprire le preferenze Estensioni. Potete anche scegliere menu Apple > Preferenze di Sistema, quindi fare clic su Estensioni.
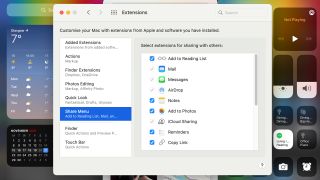
24. Visualizzare lo schermo di qualcun altro in remoto
Un modo davvero semplice per visualizzare lo schermo di qualcun altro o persino controllare il proprio Mac tramite una connessione Internet (una funzione inestimabile se state tentando di aiutare un parente a risolvere un problema con il computer) è quello di avviare la Condivisione chermo cercandola su Spotlight e quindi accedendo all'Apple ID della persona che state cercando di visualizzare. Se non conoscete questa funzione, basta guardare nel pannello di iCloud in Preferenze di Sistema. E, mentre vi trovate in quella schermata, assicuratevi che l’altra persona abiliti la Condivisione schermo nel pannello Condivisione delle Preferenze di Sistema.
All’altra persona verrà chiesto di concedervi l'autorizzazione per visualizzare il loro schermo e dovranno quindi fare clic sull'icona di condivisione dello schermo nella barra dei menu e garantire la possibilità di controllare virtualmente il mouse e la tastiera da remoto.
25. Condividete i vostri file con altri dispositivi
Andate su Preferenze di Sistema > Condivisione > Condivisione file multimediali, quindi abilitate "In casa". In questo modo, la vostra libreria di file multimediali verrà condivisa con tutti i dispositivi associati allo stesso ID Apple.
26. Inviare e ricevere SMS sul vostro Mac (e altro ancora!)
Quando qualcuno invia un SMS al vostro iPhone, appare in una bolla verde anziché blu, come nel caso degli iMessage. Prima di Yosemite, quando arrivava un SMS sul vostro iPhone, eravate costretti a prenderlo in mano per leggerlo. Ora invece potete farli arrivare direttamente sul vostro Mac, o su altri dispositivi iOS, e da lì potrete anche rispondere.
Una volta eseguito l'accesso al vostro account iMessage, che ha anche il vostro numero di telefono collegato ad esso, attivate il testo opzione di Inoltro dei Messaggi in Impostazioni > Messaggi sul vostro iPhone. Et voilà!
27. Condividete i vostri acquisti con la famiglia
Fino a sei persone nella stessa famiglia possono condividere gli acquisti tramite la funzione Condivisione acquisti di macOS. Come genitore, questo è comodo perché vi consente di approvare o rifiutare gli acquisti dell'App Store fatti dai vostri figli usando la vostra carta di credito - e otterrete altri vantaggi, come poter vedere facilmente dove sono tutti e ottenere un calendario familiare condiviso.
È facile da configurare. Andate nella sezione iCloud delle Preferenze di Sistema e fate clic su Gestisci famiglia, quindi seguite le istruzioni.
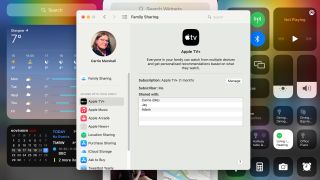
28. Usate il vostro iPad come secondo display per il vostro Mac
Su macOS Big Sur e successivi, andate sul menu Schermo da Centro di controllo e selezionate il vostro iPad. Con Catalina, bisogna cliccare l'icona di Airplay dalla barra dei menu e selezionate l'iPad che volete associare.
29. Mandate file dal vostro Mac al vostro iPhone
Non dimenticatevi che, se avete un Mac con Bluetooth 4.0 e un dispositivo iOS abbastanza recente (iPhone 5 o successivo, ad esempio), potete facilmente inviare file dal vostro Mac al dispositivo iOS usando AirDrop.
Il modo più rapido per farlo è fare clic con il pulsante destro del mouse sul file che si desidera inviare, quindi selezionare AirDrop dal menu Messaggi a comparsa, quindi selezionare il dispositivo al quale desiderate inviarlo. (Prima di tutto dovete attivare AirDrop dal Centro di Controllo del dispositivo iOS).

30. Rinominare le vostre conversazioni
Se avete contemporaneamente molte conversazioni su iMessage, può essere estremamente facile perdere di vista chi ha detto cosa, dove e quando, cosa che accade spesso se chattate con più persone e mischiate lavoro allo svago. Sin da OS X Yosemite è possibile dare un nome alle chat di gruppo facendo clic su Dettagli in alto a destra, quindi digitando un nome nella parte superiore.
Potete farlo per conversazioni individuali e temporanee ("Riunione per la finale di Coppa questo fine settimana" o "Attività di promozione per il nuovo lancio"). In alternativa potete utilizzare iMessage come e la vecchia chat room IRC, creando un "Banter", nel quale possono entrare i vostri amici più stretti per scambiare due chiacchiere.
31. Condividete una stampante con altri Mac
Le stampanti condivise sono estremamente utili, consentono a chiunque nella vostra rete di stampare in modalità wireless, ma se avete già una grande stampante collegata a un Mac e non volete sostituirla, potete comunque ottenere lo stesso risultato. Andate in Preferenze di Sistema > Condivisione e verificate il servizio di condivisione della stampante.
Verrà visualizzata una schermata in cui è possibile selezionare la stampante da condividere e specificare chi può utilizzarla. Una volta configurato, qualsiasi Mac della rete potrà accedere a quella stampante dal menu di stampa, anche se il Mac a cui è collegata la stampante dovrà essere acceso.
32. Usate Screen Time insieme ai vostri familiari
In Preferenze di Sistema > Condivisione in famiglia, scorrete finchè non troverete la voce Screen Time. Questa funzione vi permette di impostare i limiti d'utilizzo per le app e i membri della famiglia desiderati. Potete per esempio scegliere di limitare le app di giochi ai vostri figli, ma non quelle a scopo educativo. Potete usare questa impostazione anche sui vostri stessi dispositivi, per esempio per limitare il tempo passato sui social.
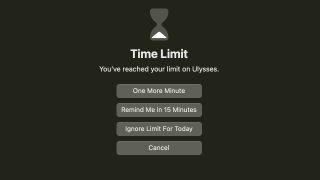
33. Inviate file enormi
L'email non è pensata per il trasferimento di file, ma diciamocelo, lo facciamo tutti. Il problema è che molti provider di e-mail semplicemente non vi permetteranno di inviare allegati di dimensioni sostanziose (spesso anche solo pochi megabyte), quindi inviare file di grandi dimensioni via email è di solito impossibile.
Da Yosemite in poi, con Mail (e anche con la versione webmail di Mail su icloud.com), potrete inviare per e-mail file con dimensioni fino a 5 GB. In realtà l'allegato viene caricato su iCloud e quindi un link viene inviato al destinatario che ha 30 giorni di tempo per scaricarlo.
34. Condividete solo alcuni dettagli del vostro contatto
Potete inviare a qualcuno i dettagli del vostro contatto sia con il vecchio metodo, cioè trascinando una scheda di contatto dall'app Contatti e allegandola a una mail, o usando il nuovo comando Condividi presente da Yosemite in poi, ma il problema con questo metodo basilare è che potreste finire per condividere con qualcuno delle informazioni indesiderate presenti sul vostro contatto.
Ad esempio, potreste aver definito una relazione per far si che sul vostro iPhone possa apparire l'opzione "invia un messaggio a mia moglie", e potreste voler mantenere tali informazioni private per ragioni di sicurezza.
Ora è semplice! Nelle preferenze di Contatti, fate clic su vCard, quindi su Abilita scheda personale privata. Quando entrate nella vostra scheda personale in Contatti - dovrete definirne una prima - e fare clic su Modifica, otterrete una serie di caselle di controllo accanto a ciascun campo per indicare se devono essere inclusi o meno nella vostra scheda personale.
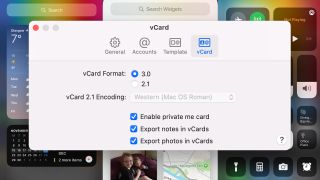
Suoni e immagini
35. Regolare il volume con incrementi più piccoli
Quando si usano i tasti del volume sulla tastiera del vostro Mac, la differenza tra un livello e quello successivo può essere davvero grande, specialmente se si stanno utilizzando degli altoparlanti esterni abbastanza potenti. Tenendo premuto ⌥ e ⇧ mentre si toccano quei tasti, tuttavia, gli incrementi diventeranno molto più piccoli.
Ecco un altro suggerimento: se il feedback udibile quando cambiate il volume diventa fastidioso, potete disattivarlo in Preferenze di Sistema, ma ecco un altro consiglio - potete riattivarlo temporaneamente tenendo premuto ⇧ quando regolate il volume - utile quando non siete sicuri se il vostro Mac non stia facendo rumore perché qualcosa è rotto.
36. Registrare lo schermo del vostro iPhone o iPad
Da Yosemite in poi è possibile registrare qualsiasi cosa accada sullo schermo del vostro iPhone, iPad o iPod touch, una funzione utile non solo agli sviluppatori per mostrare le loro le app e i giochi, ma che può anche essere ottima per la creazione di piccoli tutorial o anche solo registrando un bug in modo da poter aiutare uno sviluppatore o un'azienda a risolverlo.
Per utilizzare questa funzione, dovete semplicemente collegare il vostro dispositivo iOS al vostro Mac usando il suo cavo, quindi avviare QuickTime Player. Scegliete “Nuova registrazione filmato” dal menu File e, se non è già selezionato, scegliete il dispositivo iOS collegato come sorgente "fotocamera" dal menu a discesa accanto al pulsante di registrazione. Scegliere se si desidera registrare il suono (da un microfono incorporato o esterno o dall'audio che il dispositivo iOS stesso produce) dallo stesso menu, quindi fare clic sull'icona per registrare. Una volta che avete finito, potrete ritagliare la clip (⌘T) e quindi condividerla facilmente, per esempio, su YouTube.
37. Cambiate la sorgente e l'uscita audio dalla barra dei menu
Se avete degli altoparlanti o cuffie inseriti nel vostro Mac e avete collegato anche un auricolare o un microfono, potresti trovarvi a voler passare tra diversi ingressi o uscite, ma questo non vuol dire che dovrete entrare in Preferenze di Sistema ogni singola volta.
Tenete premuto Option e fate clic sull'icona del volume nella barra dei menu per visualizzare un elenco di input e output audio. Qui è possibile selezionare quello che desiderate. Tuttavia, tenete presente che c'è un limite quantità di output che è possibile visualizzare, pertanto questa opzione non è adatta a configurazioni più complesse.
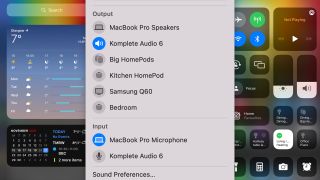
38. Ottenete audio e video wireless con AirPlay
AirPlay è la tecnologia di Apple per lo streaming audio e video in tutta la casa ed è disponibile su dispositivi iOS e Mac. Tramite Mac è possibile trasmettere l'audio agli altoparlanti AirPlay ed eseguire il mirroring del display su una Apple TV, permettendovi di mostrare qualcosa su uno schermo più grande.
Per utilizzare AirPlay di iTunes, dovete solamente fare clic sul relativo simbolo (il rettangolo con il triangolo sovrapposto) accanto alla barra del volume e scegliere dove desiderate inviare la musica. Se si desidera che tutto l'audio del proprio sistema sia riprodotto dagli altoparlanti anziché solamente la musica, tenete premuto Opzioni e premere un tasto di controllo del volume per aprire le preferenze Audio, qui potrete scegliere un'uscita (o usare il consiglio riguardante la Barra dei menu menzionato in precedenza).
Se una Apple TV si trova sulla stessa rete del vostro Mac, un'icona AirPlay apparirà automaticamente nella barra dei menu. Per avviare il mirroring dello schermo, selezionatelo, quindi fate clic sul nome della vostra Apple TV.
Miglioramenti per tutti i giorni
39.
In passato gli unici file che si potevano salvare su iCloud provenivano da app appositamente create come la suite iWork di Apple, ma ora abbiamo l'unità iCloud aggiornata in macOS Sierra.
Da macOS High Sierra in poi, potete inserire qualsiasi file dal Desktop o dalla cartella Documenti, oltre all'icona di iCloud Drive nella barra laterale del Finder, e quei file e cartelle verranno automaticamente sincronizzati. Quelle app hanno ancora le proprie cartelle, ma potete crearne di nuove o semplicemente inserire i vostri file nell'iCloud Drive attraverso le cartelle Desktop e Documenti.
Tutti i file verranno sincronizzati con gli altri Mac ai quali avete fatto accesso con il vostro ID Apple (a patto che abbiate abilitato iCloud Drive su di essi) e saranno disponibili anche su icloud.com. Su iOS, le app che possono utilizzare iCloud di solito condividono automaticamente i file dalla loro cartella speciale, ma consentono anche di sfogliare l'intero iCloud Drive per avere accesso a file memorizzati altrove.
40. Ricerca rapida all'interno di siti
Esiste una funzione davvero interessante, ma poco conosciuta, presenta in Safari da Yosemite: la capacità di cercare rapidamente all'interno di siti specifici direttamente dalla barra di ricerca di Safari.
Ecco un esempio di come funziona: supponiamo che siete su amazon.it e cercate "MacBook". Quello che succede in realtà è che sarete reindirizzati a un nuovo URL simile a questo: https://www.amazon.com/s?k=macbook.
Ciò che Safari è in grado di fare, è vedere l'URL appena riportato e scoprire che si tratta di una ricerca e, quindi se vorrete cercare su Amazon "iMac" invece di "MacBook", allora piuttosto di dover tornare su Amazon.it e digitare "iMac" nel campo di ricerca e attendere il caricamento dei risultati, Safari potrebbe inviarvi direttamente all'indirizzo https://www.amazon.com/s?k=iMac.
Avete notato che l'ultima parola dell'URL è cambiata? Per farlo, tutto ciò che dovete fare è digitare 'amazon iMac' nella barra di ricerca di Safari e poi vedrete che una delle opzioni è 'Cerca imac in Amazon.it ', cliccandoci andrete direttamente ai risultati.
Dovete fare una ricerca - qualsiasi ricerca - in un sito prima che Safari possa riconoscerne la sintassi della stringa di ricerca, ma quando lo avrete fatto, vedrete i siti elencati nella scheda Cerca delle preferenze di Safari.
Potete anche digitare solo una parte dell'URL del sito di destinazione. Se avete fatto almeno una ricerca su Wikipedia, ad esempio, potete digitare 'wiki apple' e vedrete l'opzione per cercare "apple" su Wikipedia.
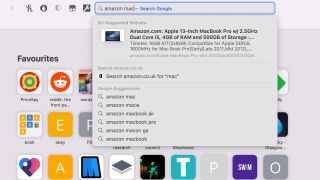
41. Chiudete le schede lasciate aperte su altri dispositivi
Che sia perché all'improvviso vi rendete conto di aver lasciato aperta sul vostro iPad che avete appena passato ad un collega una qualche scheda strana o perché la situazione rende più semplice chiudere una serie di schede sul vostro Mac piuttosto che da un dispositivo iOS, dovete sapere che potete chiudere le schede aperte su Safari su qualsiasi dispositivo collegato al vostro ID Apple.
Fate clic sull'icona che assomiglia a due quadrati sovrapposti in Safari (o scegliete Mostra tutte le schede dal menu Visualizza) e vedrete tutte le schede aperte su tutti i vostri dispositivi. Passate il mouse su ciascuna di esse e vedrete un pulsante sul quale cliccare per chiuderle. (Questo funziona anche da iOS a Mac; scorrete da destra a sinistra su una scheda cloud nella sua visualizzazione schede e toccate Elimina: quella scheda verrà chiusa sul Mac).
Tenete presente che l'arrivo dei Gruppi di schede su macOS Monterey potrebbe limitare l'uso di questa funzione.
42. Collegatevi a Internet tramite il vostro iPhone
L'iPhone è dotato di una funzione che consente di condividere la sua connessione a banda larga mobile 3G o 4G con altri dispositivi (anche se questo deve essere consentito dal proprio operatore di rete), rendendolo perfetto per portare il vostro Mac online ovunque voi siate. Ci sono tre metodi per collegare il vostro Mac al vostro iPhone per condividere il suo segnale: Wi-Fi, Bluetooth e USB.
Per iniziare, andate all'opzione Hotspot Personale nel menu Impostazioni di iPhone e rendetela attiva. Se avete scelto la connessione Wi-Fi, troverete una rete Wi-Fi creata da iPhone nelle opzioni Wi-Fi del vostro Mac, selezionatela e inserite la password mostrata sull'iPhone.
Per connettervi tramite USB, collegando il vostro iPhone al vostro Mac dovrebbe apparire una finestra di dialogo che vi porta alla sezione Rete in Preferenze di Sistema, da cui potete selezionare l'iPhone. Se invece preferite il Bluetooth, attivatelo su entrambi i dispositivi e accoppiateli, l'opzione di connessione dovrebbe apparire in Preferenze di Sistema> Rete.
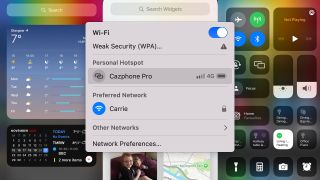
43. Stampate sulla prossima stampante disponibile
Potrebbe essere fastidioso dover aspettare che qualcun altro finisca di stampare grandi documenti quando si è di fretta, quindi potete utilizzare questo trucco per ridurre al minimo l'attesa se si ha accesso a più di una stampante. In Preferenze di Sistema> Stampa e Fax (o Stampanti e Scanner nelle versioni recenti di OS X) è possibile selezionare più stampanti e creare un gruppo.
È quindi possibile selezionare questo gruppo dalle opzioni di stampa nelle app anziché dalle singole stampanti e, se una delle stampanti è in uso, il vostro Mac invierà automaticamente il documento a un'altra stampante libera.
44. Cancellate le tracce in Safari
Qualche anno fa se si voleva eliminare cache e cronologia in Safari, l'opzione era una: eliminare tutto.
Da Yosemite in poi, tuttavia, se scegliete l'opzione Cancella cronologia e dati del sito web dal menu Cronologia di Safari, avete la possibilità di coprire le tue tracce cancellando i dati dell'ultima ora, di oggi, oggi e ieri o, come prima, di sempre.
Inoltre cancella la cronologia di tutti i dispositivi collegati al vostro account iCloud.
45. Trovate rapidamente le opzioni della barra dei menu usando Guida
Alcune app hanno veramente molte opzioni della barra dei menu e invece di cercare manualmente nell'elenco a discesa, è possibile utilizzare Aiuto dal menu per velocizzare questo processo. Contiene una casella di ricerca, dove potete digitare il nome dell'opzione che state cercando.
I risultati appariranno sotto di esso e passando con il mouse sopra un risultato, verrà mostrato il menu in cui si trova, oppure potrete semplicemente fare clic sul risultato per selezionarlo.
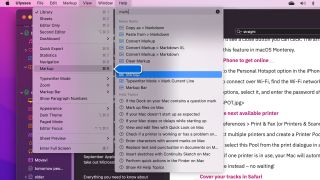
46. Ridimensionate con la tastiera
Da Yosemite, facendo clic sul pulsante verde in alto a sinistra in una finestra, la finestra verrà visualizzata a schermo intero anziché ingrandita, ma potete ripristinare la vecchia funzione tenendo premuto ⌥ mentre passate il mouse sul pulsante verde.
Non è finita qui! Tenendo premuto ⌥ mentre ridimensionate un lato di una finestra, si ridimensionerà anche dall'altra parte. Tenendo premuto ⇧ la finestra si ridimensionerà in modo proporzionale, allineata al bordo opposto (non è facile da spiegare, ma se provate una volta, capirete subito cosa intendiamo).
Oppure, tenendo premuto ⌥ e ⇧ durante il ridimensionamento di una finestra, questa verrà ridimensionata in modo proporzionale attorno al centro. Combinando questi comandi potreste fare clic sul pulsante verde per portare la finestra a schermo intero, quindi ridimensionare un bordo tenendo premuti contemporaneamente ⌥ e ⇧ in modo da renderla più piccola ma mantenerla centrata.
47. Tenete le vostre finestre sotto il vostro controllo
Avete a disposizione diverse opzioni quando si tratta di Windows in OS X o macOS - non solo potete trascinarle da qualsiasi lato per ridimensionarle, ma potete anche tenere premuto Opzione per ridimensionarle contemporaneamente da due lati (quello trascinato e quello opposto), o tenere premuto Shift per ridimensionarlo mantenendolo bloccato alle stesse proporzioni.
E visto che si sta parlando di finestre, potete spostare qualsiasi elemento che si trova sullo sfondo senza portarlo in primo piano tenendo premuto Comando e trascinala in giro.
48. Incollate il testo senza conservarne la formattazione
Quando copiate il testo da alcune applicazioni, specialmente dal web, vi capiterà di copiarne anche la formattazione, come le dimensioni del testo, la scelta del font e così via. Incollando questo testo in alcuni campi, come ad esempio in un'e-mail, non avrà un bell'aspetto e sistemarlo potrebbe rivelarsi più difficile di quanto pensiate.
Per incollare il testo senza la sua formattazione originale (in modo che formatti allo stesso modo del documento nel quale state incollando), invece di premere Comando + V, premete Opzione + Maiusc + Comando + V. Microsoft Word ha in effetti un'opzione di menu "Incolla speciale..." (o "Incolla e abbina stile") per fare la stessa cosa.
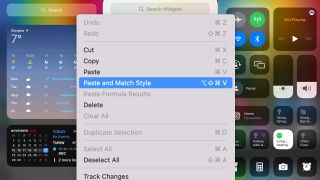
49. Cambiate la frequenza di aggiornamento di un display secondario
In Preferenze di Sistema, selezionate Display e quindi cliccate sul menu a scomparsa Frequenza. A questo punto, scegliete una frequenza di aggiornamento.
50. Create delle partizioni nei vostri hard disk esterni
Un fatto poco noto è che i Mac hanno un file system diverso dai pc Windows. Questo significa che se volete condividere un disco rigido esterno tra sistemi operativi Microsoft e Apple, avete diverse opzioni. È possibile formattare il disco rigido per sfruttare il file system exFAT, però facendo così avrete tempo di scrittura più lento.
Fortunatamente, nell'app Utility Disco presente in macOS, c'è l'opzione per partizionare i dischi rigidi. In questo modo sarà possibile dividere in due il disco rigido, con una parte dedicata a macOS e l'altra a Windows. Sul vostro PC e potete formattare una di queste due parti in NTFS, rendendo l'hard disk il dispositivo ibrido perfetto.
Risoluzione dei problemi
51. Trovate le password dimenticate su Safari
Safari memorizza le password inserite da Mac, iPhone e iPad. Potete accedervi tramite Safari > Preferenze > Password. Riceverete anche un avviso se alcune password sono state compromesse e devono essere cambiate.
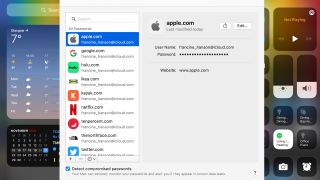
52. Curate un Mac insonne
Occasionalmente potreste accorgervi che quando chiudete il coperchio del vostro MacBook, oppure quando selezionate Sleep dal menu Apple su iMac o Mac mini, questo si rifiuti categoricamente di "addormentarsi".
Fortunatamente non è difficile porre fine a questo problema con il vostro Mac. Da OS X Yosemite in poi, aprite Monitoraggio Attività da Utility, selezionate dal menu Vista> Colonna in modo da poter visualizzare la colonna di processi che impediscono la sospensione. Fate clic sull'intestazione di questa colonna per ordinare in base ad essa e quindi potrete facilmente individuare le app che mantengono sveglio il vostro Mac e chiuderle se necessario.
53. Controllate l'attività del vostro Mac con Monitoraggio Attività
Se vi sembra che il vostro Mac stia funzionando più lentamente del solito o che le ventole vadano a pieno regime anche quando non state facendo qualcosa di troppo intenso, potete identificare la causa in modo molto semplice. Monitoraggio Attività in OS X e macOS vi mostrerà come vengono utilizzate le risorse del vostro Mac.
Potete avviare Monitoraggio Attività dalla cartella Utilities per vedere i processi e le risorse utilizzate sul vostro Mac. Le colonne mostrano l'utilizzo della CPU e della RAM. Se un processo utilizza più risorse del dovuto e siete sicuri che questo non sia necessario, potete terminarlo selezionandolo e facendo clic su Uscita forzata.
Se siete solo curiosi di sapere come vengono utilizzate le risorse del vostro sistema, fate clic sulle schede (CPU, memoria di sistema e così via) per vedere i grafici dell'utilizzo nel tempo.
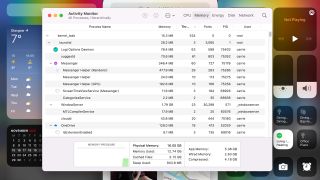
54. Assicuratevi che Spotlight non stia dimenticando niente
Se Spotlight non riesce a trovare dei file che siete certi esserci, la cartella o la categoria di appartenenza potrebbe essere esclusa dalla sua indicizzazione. Andate in Preferenze di Sistema > Spotlight: le categorie senza la spunta vengono escluse dai risultati di ricerca. Cliccando su Privacy potete vedere tutte le cartelle e i drive esclusi.
55. Eseguite il backup del vostro Mac
Ok, quindi sappiamo che le persone non hanno effettivamente dimenticato di poter eseguire il backup con il loro Mac, ma sappiamo anche che in tanti non lo fanno e basta. Fatelo! Da OS X 10.5 Apple il backup con Time Machine estremamente facile. Idealmente ci sarebbero degli altri passaggi da fare per eseguire il backup, ma usate almeno Time Machine.
Giulia Di Venere è Editor Senior per TechRadar Italia e lavora con orgoglio al progetto da quando è nato.
Laureata in Lingue e Letterature Straniere all’Università Ca’ Foscari di Venezia, è una grande appassionata di cinema, libri, cucina e cinofilia.
Da sempre considera la scrittura lo strumento più efficace per comunicare, e scrivere per fare informazione, ogni giorno, è per lei motivo di grande soddisfazione.
Copre una grande varietà di tematiche, dagli smartphone ai gadget tecnologici per la casa, gestendo la pubblicazione dei contenuti editoriali e coordinando le attività della redazione.
Dalla personalità un po’ ambivalente, ama viaggiare tanto quanto passare il tempo libero nella tranquillità della propria casa, in compagnia del suo cane e di un buon libro.
Più popolari

