Come velocizzare il Mac lento
La guida definitiva per chi ha un Mac lento e si chiede cosa fare

I tempi in cui i Mac erano veloci e i PC lenti sono ormai passati, e oggigiorno non ci sono più grosse differenze di prestazioni tra l’uno e l’altro. Questo non significa che problemi e difficoltà siano scomparsi, per entrambi gli “schieramenti”.
Può capitare infatti di trovarsi con un Mac lento o anche un Mac lentissimo, magari dopo un aggiornamento. Oppure il Mac può essere lento durante l’avvio del sistema. Se il vostro problema è un Mac lento, nelle prossime righe vedremo che cosa fare per velocizzare il Mac, affrontando diverse soluzioni possibili ai problemi più comuni.
Ripulire il disco
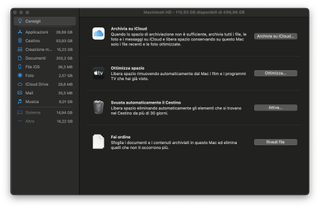
Un possibile problema è che il disco principale sia troppo pieno. Quando succede, MacOS fatica a gestire i file, e questo è vero in particolare durante la fase di avvio (dove serve un po’ di spazio libero in più), e infatti a volte capita di avere un Mac lento all’avvio, ma poi più veloce per le altre operazioni. La soluzione è cancellare o spostare parte dei dati, in modo da recuperare un po’ di spazio sul disco del Mac Lento.
I primi due posti, e in genere gli unici, da controllare sono la cartella Download e il Cestino. Qui si possono accumulare decine, centinaia e persino migliaia di file, e alla lunga il vostro sistema finisce per essere intasato. E di solito sono file che non vi servono assolutamente a nulla, tranne che procurarvi un bel mal di testa.
Nelle impostazioni di MacOS, inoltre, ci sono voci utili per risolvere il problema del Mac Lento. La voce Ottimizza Spazio è utile se usate iTunes (soprattutto per film e serie TV), mentre la voce dedicata al cestino vi permette di impostare una scadenza per i file, che a un certo punto saranno cancellati automaticamente. Il che impedisce che il Cestino diventi un freno a mano per le prestazioni del vostro amato Mac.
È anche possibile salvare parte dei vostri file su iCloud e toglierli dal Mac, ma questa opzione è valida solo per documenti che non vi serve avere sempre disponibili, Inoltre iCloud è un servizio a pagamento, se vi servono più di 5GB di spazio. Altri servizi cloud per salvare i file online sono Dropbox, Google Drive, Microsoft OneDrive e Mega.
Disinstallare le app
Un’altra azione utile è eliminare le app che non usate più. Tutti noi ne abbiamo qualcuna, e spesso si tratta di vecchi giochini che abbiamo usato una volta sola tanto per provare, o programmi di utilità che non sono più necessari. L’operazione è abbastanza facile: basta entrare nel menu applicazioni e trascinare nel cestino quelle che non ci servono più. Ci sono alcune eccezioni, molto poche, per cui sarà necessario un processo di disinstallazione più lungo - ma comunque molto semplice.
Get the best Black Friday deals direct to your inbox, plus news, reviews, and more.
Sign up to be the first to know about unmissable Black Friday deals on top tech, plus get all your favorite TechRadar content.
Troppe foto e troppa musica
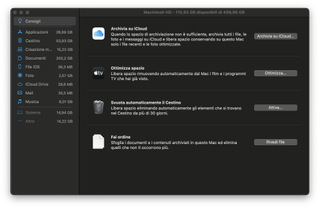
La libreria di foto e quella di iTunes possono diventare semplicemente troppo grandi per essere gestibili. 5, 10, 20, 30 o anche 50 gigabyte di immagini? Forse vi fa piacere tenere una collezione simile sul vostro computer, ma la verità è che ne mette a dura prova la prestazioni. Il nostro consiglio è di spostare i dati sul cloud, con gli ottimi servizi di Apple o di un altro fornitore, e tenere sul computer solo le cose che vi servono davvero. Tutto il resto sarà comunque sempre accessibile, se c’è una connessione Internet.
Aggiornare MacOS
Questa azione potrebbe risolvere molti problemi grandi e piccoli del vostro computer, oltre alla questione del Mac lento. Oppure potrebbe non portare alcun beneficio, ma in linea di massima è più che consigliabile avere un sistema aggiornato. Al momento in cui scriviamo l’ultima versione è MacOS 11 Big Sur, e se il vostro Mac è compatibile consigliamo caldamente di installarla.
Questa operazione è consigliabile in particolare se il vostro problema è un Mac lento dopo l’aggiornamento a Catalina, un update che ha dato qualche grattacapo più del solito agli utenti Apple.
Mac lento - aumentare la RAM e montare un SSD

CleanMyMac X è un potente strumento software che include quasi tutte le azioni descritte in questa pagina. Sono raccolte in un'interfaccia comoda e semplice da usare, anche per i meno esperti. E include strumenti di sicurezza per evitare di fare danni.
Anche i Mac invecchiano, e a volte un Mac diventa lento dopo un aggiornamento. Anzi, l’aggiornamento a Catalina in particolare ha creato qualche problema più del solito con le prestazioni. Una possibile soluzione, per quei Mac dove è possibile farlo, è installare più RAM. Purtroppo questo è possibile solo con i Mac Pro e con alcuni iMac, mentre per la maggior parte dei computer Apple la RAM è saldata e non si può aggiornare.
Se avete un Mac un po’ vecchio, poi, è possibile che il disco principale sia un hard disk magnetico. Se è il vostro caso, allora vale la pena di scegliere uno tra i migliori SSD in circolazione e installarlo al posto del vecchio disco. L’operazione non è delle più semplici e forse vorrete rivolgervi a un tecnico specializzato, cosa che aumenta i costi, ma ne vale la pena.
Mac lento - controllare le app con Monitoraggio Attività
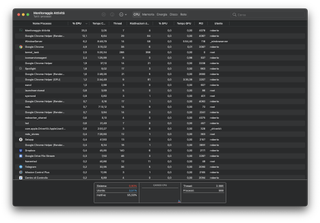
A volte è una singola app (o più di una) che per problemi di compatibilità o risorse disponibili rende il Mac Lento. Si può provare a chiudere tutte le app aperte; se il Mac diventa più veloce allora una delle app chiuse è responsabile, e si potrà tentare di nuovo, chiudendole una per volta, per trovare il colpevole.
A volte però trovare le applicazioni più pesanti non è facile. Meglio ricorrere a strumenti specifici di MacOS come Monitoraggio Attività, per essere sicuri di aver controllato tutto il possibile. Questo strumento può aiutare a individuare le cause di un Mac Lento, ed eventualmente rappresenta il primo passo della soluzione.
Monitoraggio Attività ha 5 schede principali, visibili in alto: CPU, Memoria, Energia, Disco e Rete. In ognuna di esse potrete verificare quali app assorbono le maggiori risorse e intervenire. In particolare, cercate di chiudere le applicazioni che occupano maggiormente la CPU e quelle che richiedono più RAM. Eventualmente la soluzione per un Mac Lento potrebbe essere rimuovere del tutto una certa app, ma se ne avete un bisogno disperato forse potrebbe essere necessario un Mac nuovo e più potente.
Generalmente, le prime applicazioni da controllare sono Google Chrome, Google Backyup&Sync, iMovie e Photoshop. Ma la lista è potenzialmente molto lunga, e c’è sempre la possibilità che qualche app stia funzionando senza il vostro consenso (non lo fanno solo i malware).
Usare Monitoraggio Attività potrebbe essere un’azione un po’ troppo complessa per alcune persone, ma è una cosa fattibile se si ha pazienza.
Chiudere qualche app
Il vostro Mac potrebbe diventare lento se ci sono troppe applicazioni aperte, una cosa che può capitare in particolare per chi ha un Mac non recente oppure uno dei modelli meno costosi ma per questo anche meno potenti.
Usate il comando App Switcher o Exposé per vedere quali e quante app sono aperte, e chiudete tutte quelle di cui non avete bisogno subito. La prossima volta che vorrete usarle ci vorrà qualche secondo in più per aprirle, ma in compenso il vostro Mac farà tutto con molta più velocità.
Chrome e Safari
Il browser, cioè il programma per andare su Internet, è probabilmente l’applicazione che usiamo di più. E può capitare che sia anche la causa di un Mac lento. Non è detto che sia proprio lui il colpevole, ma tanto vale controllare e fare un po’ di manutenzione. Ogni browser ha opzioni specifiche, ma in generale tutti permettono di eliminare cache e file temporanei, azione che da sola può fare la differenza.
Se poi usate molte estensioni sul vostro browser, tenete presente che ognuna di esse assorbe risorse. È consigliabile usare meno estensioni possibile, limitandosi a quelle che sono effettivamente utili o necessarie. Quelle che applicano solo modifiche estetiche (sfondi, design dell’interfaccia e altro) per esempio si possono eliminare senza preoccupazioni.
Svuotare la cache
La cache è la memoria di sistema, e praticamente ogni programma ha la sua. Se avete il problema di un Mac lento, potrebbe essere perché la cache è diventata troppo ingombrante ed è il momento di una pulizia manuale.
Per farlo, prima di tutto aprite Finder, poi usate il comando “Vai alla cartella” e nella finestra incollate “~/Libreria/Caches”, senza le virgolette. Vi troverete davanti una cartella piuttosto complessa, con molte sottocartelle. Bisogna armarsi di pazienza e cancellare i file che non ci servono, possibilmente senza eliminare le cartelle stesse. Se invece andate alla cartella “/Libreria/Caches”, senza la tilde all’inizio, potrete cancellare la cache di MacOS invece che quella delle singole app.
Prima di cancellare la cache, in ogni caso, meglio fare una copia di backup perché c’è qualche rischio. Oppure usate il software che vi consigliamo a fondo pagina, che farà questa e altre operazioni in modo sicuro e con precisione.
Togliere applicazioni all’avvio
Quando si accende il Mac si avviano automaticamente anche molte applicazioni. Dropox, iCloud, Google Drive, Skype, Zoom .. chi più ne ha più ne metta, solo che certe volte diventano semplicemente troppe, ed eccoci con un mac lento all’avvio, e a volte anche durante l’utilizzo.
La soluzione è togliere alcune applicazioni dall’avvio automatico. È utile anche perché certe applicazioni sono configurate per partire insieme a MacOS, ma magari noi non ne abbiamo bisogno e possiamo toglierle dall’avvio automatico.
Per farlo bisogna andare in Preferenze, poi Utenti e Gruppi. Qui si seleziona il proprio utente, che potrebbe essere l’unico, e selezionare le applicazioni che vogliamo davvero in avvio automatico, e quelle per cui invece tale caratteristica si può disabilitare.
Scrivania in ordine!

Alcuni hanno la (brutta) abitudine di tenere sulla scrivania tutto ciò che usano. E quando un file non serve più, resta comunque sulla scrivania.
Il risultato non è solo brutto (orrendo) da vedere, ma ha anche un impatto negativo sulla produttività. Nel disordine si lavora più lentamente e ci si affatica di più, e può anche capitare che il Mac diventi lento a causa di una scrivania troppo piena. Meglio eliminare tutto il possibile, cercando di non avere mai più di 4-5 elementi sul desktop.
Crearsi un nuovo utente

Spesso un Mac lento si può velocizzare abbandonando il vecchio utente e creandone uno nuovo, dalle Impostazioni. Ritroverete i programmi e potrete spostare i file, ma usando il nuovo utente vi lascerete alle spalle buona parte, se non tutti i problemi. Vale la pena di provarci.
Avanzato: resettare SMC
Il System Management Controller è una parte “profonda” del Mac, che in genere non va toccata. Ma se i problemi sembrano irrisolvibili in altri modi, allora vale la pena di provarci. La procedura cambia a seconda del tipo di Mac che avete.
Se avete un portatile MacBook Air o MacBook Pro, spegnetelo e poi tenete premuto Maiusc + Ctrl + Opzione + tasto di accensione per 10 secondi. Su iMac, Mac mini o Mac Pro invece basta staccare il cavo di alimentazione per 15 secondi.
Avanzato: liberare RAM
Mac ha un suo sistema per gestire la RAM assicurare le prestazioni migliori, ma certe applicazioni tendono a riempire la memoria RAM rendendo il Mac lento, persino inutilizzabile a volte. Per risolvere basta riavviare il computer, ma se non potete o non volete farlo, potete aprire il Terminale (usate Spotlight per trovarlo) e scrivere “sudo purge” senza le virgolette. Scrivete la vostra password alla riga successiva, e libererete tutta la RAM tenuta in ostaggio dalle applicazioni non essenziali (potrebbero smettere di funzionare).
Avanzato - correggere i permessi
MacOS ha un sistema di permessi che regola l’accesso ai file. Con il tempo questo sistema si può danneggiare e come conseguenza il Mac diventa lento e poco reattivo. Si può provare a riparare i permessi con una funzione fatta apposta, per vedere se le cose migliorano. Per farlo bisogna aprire Utility Disco, selezionare il disco principale (o quello che volete riparare) e poi premere il pulsante S.O.S. Nelle schermate successive basta cliccare avanti e poi aspettare che il Mac finisca il lavoro. Potrebbe volerci un po’.
Mac Lento - la soluzione semplice e veloce
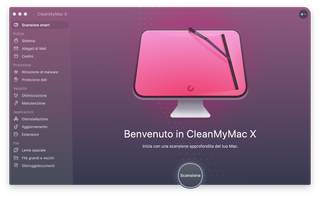
Le soluzioni descritte sopra non sono “roba da ingegneri” ma per alcune persone potrebbero essere troppo complesse. Se è il vostro caso, o se volete risolvere il problema a qualcun altro senza che vi richiami dopo due giorni, esistono anche software che fanno il lavoro al posto vostro.
Uno di questi è CleanMyMac X (qui la pagina per scaricarlo). Questo software applica le soluzioni descritte sopra (eliminazione di file e app inutili, aggiornamento di app obsolete e altro), ma riunisce tutte le azioni in una sola finestra, con comandi semplici e intuitivi. Include inoltre un’opzione per la pulizia profonda che potrebbe risolvere problemi che rendono il Mac Lento e che non siete riusciti ad affrontare in altri modi.
CleanMyMac X ha delle routine di pulizia e manutenzione pronte all’uso, che sono senza dubbio la soluzione preferibile per gli utenti meno esperti. Se usate il vostro Mac per lavorare ma non siete molto a vostro agio con le “diavolerie per nerd”, allora questo programma vi cava d’impiccio facilmente. Si scarica, si installa e si usa con pochi click. E dopo qualche minuto (o molti minuti, dipende da molte variabili) il vostro Mac tornerà come nuovo. A parte eventuali ammaccature esterne, per quelle c’è ben poco da fare.
CleanMyMac X offre una versione di test totalmente gratuita, utile per capire se è lo strumento che fa al caso vostro
Valerio Porcu è Redattore Capo e Project Manager di Techradar Italia. È da sempre ossessionato dai gadget e dagli oggetti tecnologici che cambiano la nostra vita quotidiana, e dai primi anni 2000 ha deciso di raccontarla. Oggi è un giornalista con anni di esperienza nel settore tecnologico, e ha ancora la voglia di trovare le chiavi di lettura giuste, per capire davvero in che modo la tecnologia può rendere migliore la nostra vita quotidiana.

