Google Lens: cos'è, come si usa, cosa può fare
Google Lens ha una miriade di funzioni interessanti, scopritele con noi
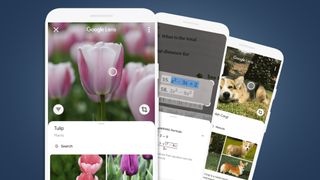
- Come ottenere Google Lens su Android
- Come ottenere Google Lens su iPhone
- 11 funzioni esclusive di Google Lens
- 1. Scannerizzare i codici a barre
- 2. Leggete le recensioni dei ristoranti mentre siete a spasso
- 3. Scoprite cosa c'è nei piatti che volete mangiare
- 4. Verifica i prezzi
- 5. Cercate foto che avete scattato in precedenza
- 6. Traduzioni in tempo reale
- 7. Un grande aiuto per i compiti a casa
- 8. Letture
- 9. Copiare una nota sul vostro PC
- 10. Riconoscere le opere d'arte
- 11. Identificare piante e animali
Google Lens è molto più che un semplice software per la fotocamera del vostro smartphone.
Se inquadrate un prodotto, Google Lens vi dirà di cosa si tratta e a che prezzo potete acquistarlo in rete. Mostrategli un monumento o un edificio e lo identificherà sfruttando il vasto repertorio di immagini presenti nella libreria Google, fornendovi riferimenti storici, informazioni utili e eventuali orari di apertura.
Se invece inquadrate un testo, Google Lens utilizzerà un sistema di riconoscimento dei caratteri per identificarlo, permettendovi di effettuare una ricerca sul contenuto senza dover scrivere una lettera.
L'app è attiva dal 2017, ma invece di scemare lentamente come altri progetti Google, Lens è migliorata tantissimo e ha acquisito una grande varietà di funzioni, spesso sconosciute persino agli utenti che lo utilizzano.
Per permettervi di sfruttare al meglio Google Lens, abbiamo deciso di stilare una lista delle funzioni che potrete trovare al suo interno e che vi permetteranno di vedere il mondo "sotto un'altra lente".
Prima di tutto però vediamo come trovare l'app sui dispositivi Android e Apple.
- Pixel binning: cos’è e quali vantaggi comporta per la fotografia da smartphone
Come ottenere Google Lens su Android
Se avete uno smartphone Android recente, potete trovare Lens all'interno dell'app fotocamera.
Get the best Black Friday deals direct to your inbox, plus news, reviews, and more.
Sign up to be the first to know about unmissable Black Friday deals on top tech, plus get all your favorite TechRadar content.
Dovete cercare l'icona Google Lens, composta da un punto centrale circondato da una cornice tratteggiata interrotta da un puntino più piccolo posto in basso a destra.
Qui sotto trovate un'immagine di riferimento.
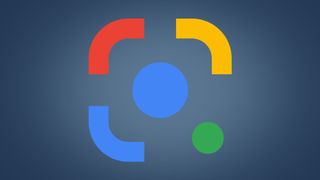
Non riuscite a trovarla? Nessun problema, andate sul Play Store e scaricate l'app Google Lens.
Una volta installata, noterete un pulsante di scatto con un'icona di ricerca che distinguerà gli scatti normali dalle immagini catturate con Lens.
Queste, in effetti, più che fotografie sono dei fotogrammi che Google Lens utilizza per analizzare gli elementi in essi contenuti ed effettuare la ricerca senza costringervi a tenere la fotocamera puntata sul soggetto.
Come ottenere Google Lens su iPhone
L'esperienza Google Lens è leggermente differente per gli utenti iPhone. Piuttosto che essere installata come app a sé stante o integrata nell'app fotocamera, Lens è inclusa nell'app ufficiale Google che si può scaricare sull'App store.
Una volta installata, vi basterà cercare l'icona Google Lens posta sulla barra di ricerca (a sinistra del microfono), come potete vedere nell'immagine qui sotto.
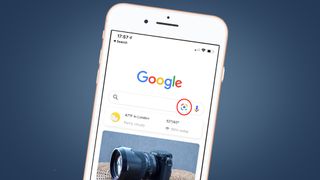
Questo aprirà la fotocamera permettendovi di accedere a una serie di funzioni come traduzioni, ricerca per testo, shopping e cibo. Essenzialmente, la fotocamera sarà in grado di riconoscere e identificare qualsiasi cosa inquadrerete.
C'è un altro modo di usare Google Lens su iPhone: se aprite una foto in Google Foto, vedrete l'icona Lens sul basso (è la seconda icona partendo da destra). Cliccandoci potete effettuare una ricerca su scatti presenti nella vostra libreria, ad esempio una bottiglia di vino che vi è piaciuta particolarmente di cui volete conoscere la provenienza geografica o il produttore.
Google Lens: iniziamo dalle le basi
Se cliccate sul tasto "cerca" di Google Lens (su Android o iPhone), vedrete comparire dei punti blu nell'immagine che indicano le aree interessanti, eventuali blocchi di testo verranno invece evidenziati con un riquadro bianco trasparente.
Cliccate sugli oggetti che vi interessano e Google Lens, dopo averli identificati, effettuerà una ricerca e vi fornirà i risultati. L'app consente anche di restringere il campo scegliendo tra varie modalità di ricerca.
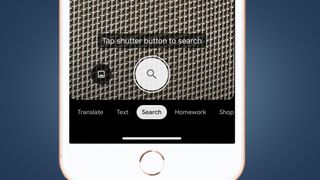
Su Android sono presenti opzioni come Dove Mangiare, Luoghi, Acquisti, Compiti, Ricerca, Testo e Traduzione. Su iPhone potete scegliere opzioni simili, ma manca quella dedicata ai compiti a casa, una funzione in grado di risolvere problemi matematici che potrebbe tornare molto utile agli studenti.
Ora vi presentiamo una lista di 11 attività che potete svolgere con Google Lens.
11 funzioni esclusive di Google Lens
1. Scannerizzare i codici a barre
Google Lens può leggere i codici a barre. Dopotutto, si tratta semplicemente di una codifica numerica che identifica un prodotto.
Questa funzione consente di trovare facilmente un prodotto in rete senza doverlo fotografare per intero e senza conoscerne il nome o la tipologia. Non sarà una funzione che utilizzerete spesso, ma la sua presenza è di indubbia utilità.
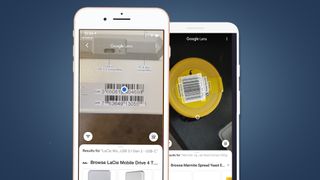
Per leggere un codice a barre vi basterà inquadrarlo con l'app Google Lens (su iPhone consigliamo di scegliere la voce "Acquisti"), aspettare che il codice venga evidenziato dal puntino blu e premere il tasto di scatto. Cosi facendo otterrete il nome del prodotto e un link per l'acquisto diretto. Comodo no?
2. Leggete le recensioni dei ristoranti mentre siete a spasso
Google Lens tiene conto di dove vi trovate quando effettua una ricerca. Selezionando la voce Luoghi tra le opzioni presenti nell'app e puntando la fotocamera verso un ristorante o un negozio, Lens vi mostrerà il profilo Google dell'attività (sempre che ne abbia uno).
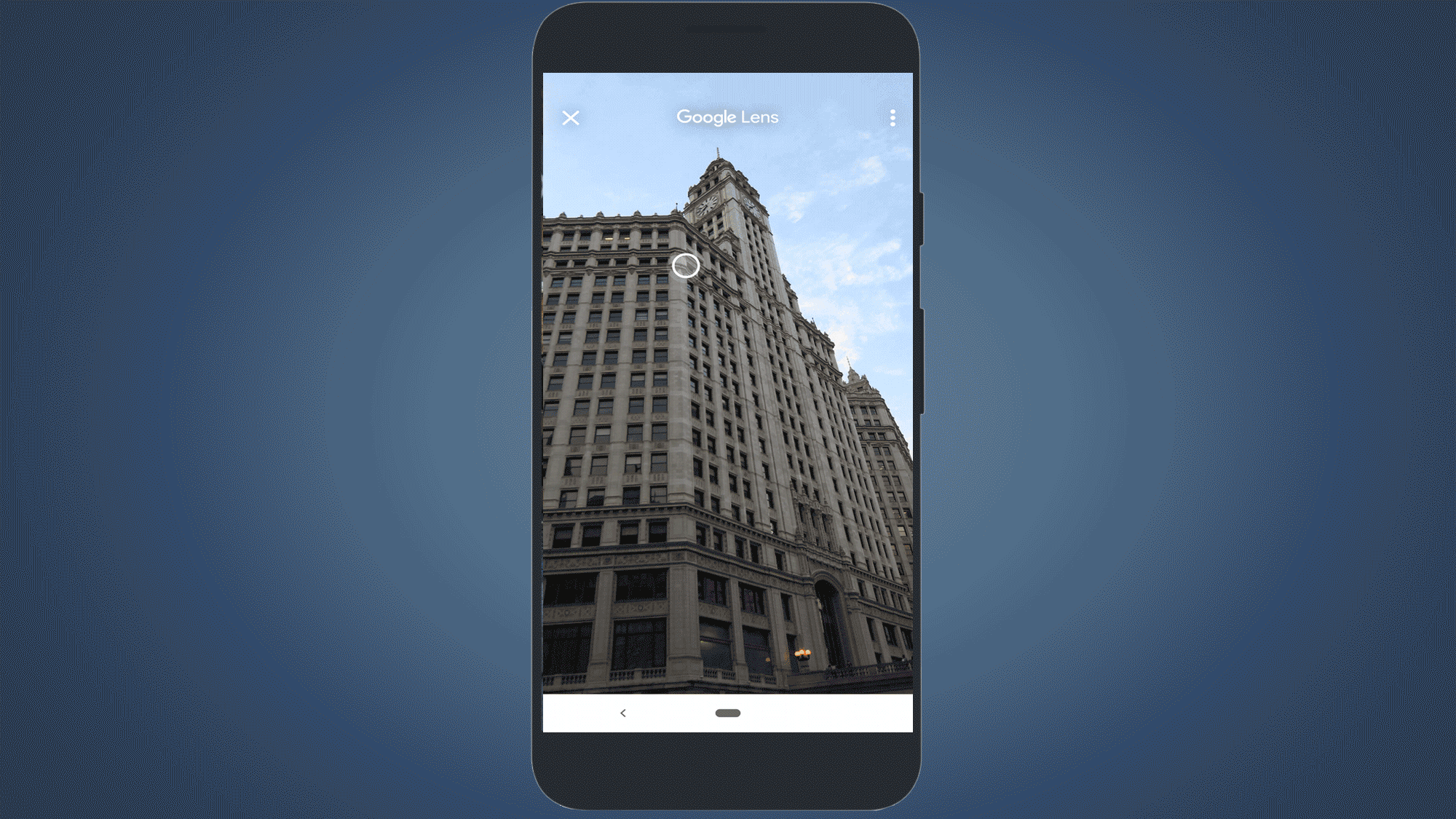
Una volta aperto il profilo, potrete vedere i punteggi delle recensioni scritte su Google, ottenere un link al sito del ristorante e, in gran parte dei casi, consultare il menù digitale.
Ma questa funzione non è limitata ai ristoranti, potete usare Google Lens come guida virtuale mentre visitate una città, ottenendo informazioni utili su monumenti storici, musei e aree di interesse.
3. Scoprite cosa c'è nei piatti che volete mangiare
Vi siete mai chiesti quali sono gli ingredienti che compongono un piatto prima di sceglierlo sul menù in un ristorante dove i camerieri sono troppo impegnati per dirvelo? Google Lens saprà fare di meglio.

Vi basterà cliccare su un menu dopo averlo inquadrato con Lens per leggere la descrizione del piatto e persino la ricetta. Questo, oltre a farvi capire meglio la derivazione e la composizione del piatto che state mangiando, potrebbe essere un modo utile per capire quali sono le variazioni apportate dal ristorante rispetto alla ricetta classica, o persino per replicarlo a casa vostra se siete bravi ai fornelli.
Lens è persino in grado di dirvi quali sono i piatti forti del ristorante, aiutandovi nella scelta con recensioni e foto caricate dagli utenti su Google Maps.
4. Verifica i prezzi
Tutti amano fare affari, e Google Lens offre un ottimo strumento per comparare i prezzi e dirvi se state per fare un buon acquisto o meno. Scattate una foto al prodotto che volete acquistare dopo aver selezionato la voce Acquisti dal menù delle modalità di Lens e potrete vedere tutti i migliori prezzi in rete.
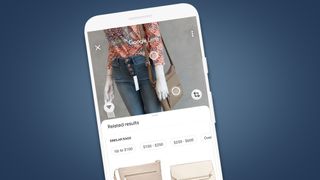
Cercate di scattare una foto simile alle classiche immagini associate ai prodotti sui siti di vendita, assicurandovi di inquadrare particolari fondamentali come il nome o il brand. In alternativa potete scattare una foto alla confezione.
Google Lens è intelligente, ma sarà difficile che riconosca, ad esempio, un comune paio di Jean. In questo caso, per avere un risultato attendibile, dovreste inquadrare in dettaglio l'etichetta che si trova sul retro o il cartellino di vendita.
5. Cercate foto che avete scattato in precedenza
Per usare Google Lens non è necessario scattare foto con l'app. Potete tranquillamente sfruttare l'app per analizzare un'immagine inviata da un contatto su WhatsApp.
Sia su Android che su iPhone, vi basterà cliccare l'icona della galleria per aprire la vostra collezione di foto con Google Lens.
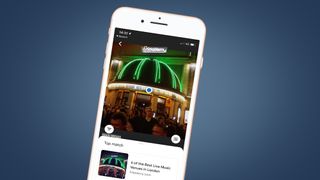
Questa funzione è particolarmente utile per le immagini che contengono blocchi di testo, dato che Google Lens è in grado di riconoscerlo e cercarlo o tradurlo da altre lingue. In questo modo potrete tradurre al volo un cartello mentre siete in viaggio, ad esempio.
6. Traduzioni in tempo reale
Traduzioni è una delle funzioni più utili di Google Lens. Ci sono più di 100 lingue supportate ed è supportata dal noto servizio di traduzione Google Translate.
La traduzione del testo è molto precisa, ma Google Lens non si limita a questo. Il testo tradotto viene identificato nel contesto dell'immagine e può essere letto in modalità "realtà aumentata". Questa funzione è molto utile per i menù o per i biglietti del treno, ad esempio.
Qui sotto trovate un esempio:
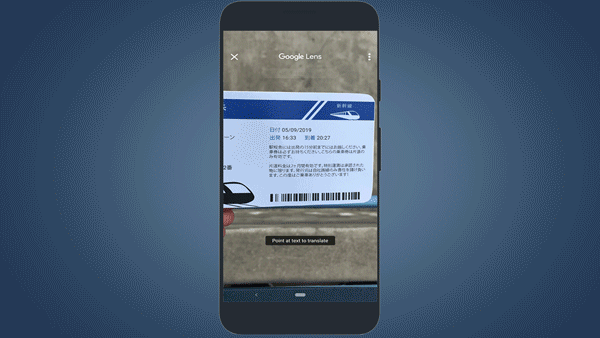
Certo, sarebbe assurdo limitare questa funzione ai menù dei ristoranti. Chi non si è mai sentito perso passeggiando per le strade di una città estera. In questi casi Google Lens può tornare davvero utile per trovare indicazioni stradali o conoscere le specialità di un locale che volete visitare.
Vi piace questa funzione? Dovreste provare l'app dedicata di Google Translate. Puo tradurre blocchi di testo in tempo reale mostrandoli in realtà aumentata, funzione ideale se vi trovate in viaggio e non conoscete la lingua del posto.
7. Un grande aiuto per i compiti a casa
La funzione Compiti di Google Lens (presente solo su Android) potrebbe sembrare un modo disonesto di risolvere un problema assegnato dal prof. di matematica, ma in realtà è molto più di questo.
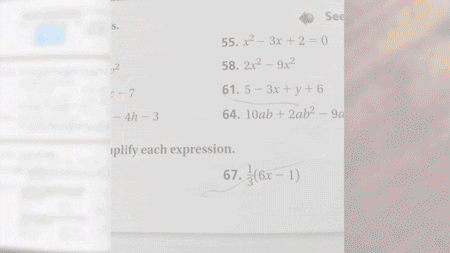
Certo, scattando la foto di una semplice operazione matematica Lens vi fornirà la soluzione, se esiste. A questo però si aggiungono dei concetti di base che si applicano alle equazioni algebriche, che possono farvi comprendere passo passo i vari passaggi di problema più complesso.
La matematica è una delle materie più complesse da comprendere, e Google Lens può darvi una mano a capire meglio alcuni concetti, a correggere i compiti che avete fatto o può servire da supporto vi trovate in difficoltà.
Ovviamente non potrete usarlo in classe durante le verifiche!
8. Letture
Google Lens fa buon uso anche del software di sintesi vocale Google. Selezionando l'opzione Testo, potete fotografare un articolo, una cartolina o il retro della confezione dei cereali che state mangiando, ad esempio, e lasciare che Lens la legga per voi.
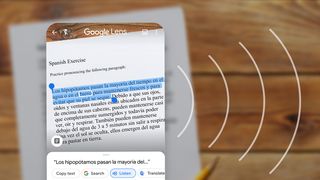
Una volta inquadrato e riconosciuto il testo comparirà la voce Ascolta. Si tratta di un'opzione incredibilmente utile che potrebbe essere di grande aiuto per chi soffre di dislessia o per chi vuole conoscere la corretta pronuncia di un termine.
Ovviamente, la funzione Ascolta è in grado di riconoscere diversi linguaggi tra cui italiano, francese, tedesco e via dicendo.
9. Copiare una nota sul vostro PC
Un delle funzioni più comode di Google Lens consente di copiare il testo riconosciuto dalla fotocamera nella sezione appunti del vostro smartphone.
Ma non è finita qui.
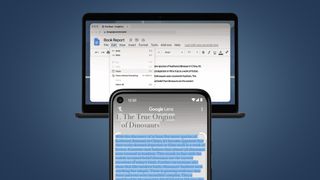
Google Lens vi permette di copiare gli appunti sul vostro PC o portatile. Per farlo dovrete avere Chrome (browser Google) installato e aver effettuato l’accesso allo stesso account Google collegato al vostro smartphone stesso account Google collegato al vostro smartphone. A questo punto potrete utilizzare l'apposito comando "Copia sul Computer" per copiare gli appunti sul vostro PC.
Questa funzione è ottima se state cercando delle informazioni online e volete analizzare con calma un blocco di testo, che potete copiare su PC e visionare in un secondo momento.
Google Lens è persino in grado di leggere e copiare delle note scritte a mano sul vostro PC, purchè la vostra calligrafia sia decente. Vi basta puntare la fotocamera sul quaderno o blocco note, evidenziare l'area di testo interessante e premere il tasto "copia" per inserirla in un documento Google o sul blocco note del vostro PC.
10. Riconoscere le opere d'arte
Google app può riconoscere le canzoni, mentre Google Lens se la cava piuttosto bene con le opere d'arte.
Si tratta di una funzione semplice e molto efficace collegata al motore di ricerca immagini di Google. Per accedervi potete selezionare la voce "Ricerca" tra le modalità sia su Android che su iPhone.
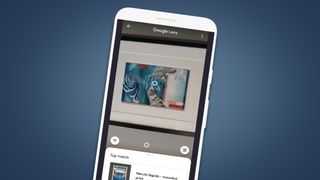
In questa sezione potete cercare immagini simili, cercare la stessa immagine in formati differenti, studiare le origini dell'opera e, se si tratta di un'immagine digitalizzata, scoprire chi l'ha disegnata e visitare il suo sito web o la sua pagina social.
11. Identificare piante e animali
La stessa funzione può essere utilizzate per identificare cani, gatti e piante. Anche in questo caso, Google utilizza l'ampio database di immagini per trovare la categoria corrispondente e identificare la specie.
Ad esempio, cercando 'Jack Russell Terrier' su Google, troverete un profilo dedicato alla razza canina con dettagli come peso medio, altezza media, speranza di vita e tratti caratteriali. Una volta riconosciuta la razza di cane, gatto o una pianta, Lens vi fornirà queste e altre informazioni in modo istantaneo.
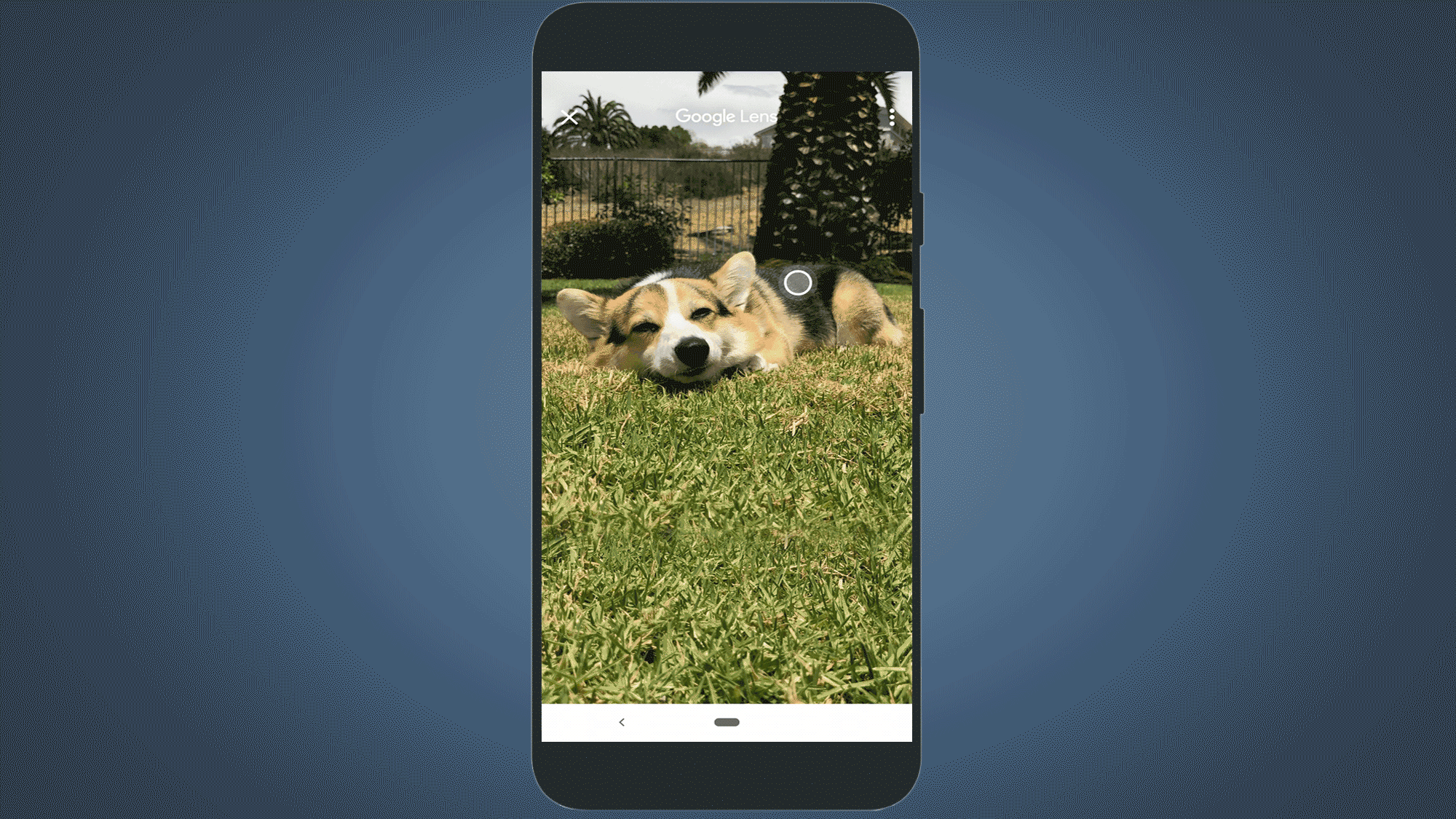
Abbiamo provato a usare Google Lens per identificare una pianta di eucalipto, e dopo averla riconosciuta Lens ci ha fornito un'infinità di informazioni di cui non avevamo la minima idea. Se volete provare questa funzione vi basta uscire di casa e inquadrare delle piante o dei fiori, scoprirete che anche le specie più comuni hanno delle caratteristiche uniche che non conoscevate.
- Amazon Luna in prova: ecco le nostre prime impressioni

Mark is TechRadar's Senior news editor. Having worked in tech journalism for a ludicrous 17 years, Mark is now attempting to break the world record for the number of camera bags hoarded by one person. He was previously Cameras Editor at both TechRadar and Trusted Reviews, Acting editor on Stuff.tv, as well as Features editor and Reviews editor on Stuff magazine. As a freelancer, he's contributed to titles including The Sunday Times, FourFourTwo and Arena. And in a former life, he also won The Daily Telegraph's Young Sportswriter of the Year. But that was before he discovered the strange joys of getting up at 4am for a photo shoot in London's Square Mile.