Come installare i driver su Windows 11
Come procedere per installare i driver su Windows 11 manualmente

Dopo il collegamento al PC di un nuovo dispositivo, l'ecosistema sviluppato da Microsoft consente solitamente di installare in automatico i driver attraverso Windows Update, una funzionalità presente da molto tempo su Windows.
Nonostante la libreria driver di Microsoft sia sempre aggiornata, non garantisce sempre un'installazione autonoma del driver, rendendo necessario un intervento da parte dell'utente.
A tal proposito, in questa vi spiegheremo come installare i driver su Windows 11, così da poter sfruttare al massimo le funzionalità offerte dai dispositivi collegati al vostro sistema.
- Come configurare il doppio monitor su Windows 11
- Come liberare spazio su Windows 11
- Come cambiare il tema su Windows 11
Come installare i driver su Windows 11 tramite le impostazioni
- Recatevi nelle impostazioni di Windows 11 cercandole attraverso la barra del menù start o premendo la combinazione di tasti "Windows + i".
- Selezionate la voce "Windows Update" dall'elenco a sinistra.
- Fate clic su "Opzioni avanzate".
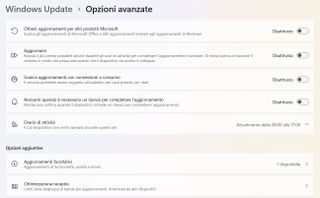
- Da qui, scorrete in basso fino a trovare "Aggiornamenti facoltativi".
- Selezionate i driver che volete installare.
- Cliccate sul pulsante "Scarica e installa" per dare inizio alla procedura.

Windows 11 provvederà a scaricare e installare il driver in autonomia, durante l'operazione è possibile svolgere altre attività.
Come installare i driver su Windows 11 con Gestione Dispositivi
Nel caso si voglia procedere a installare di un dispositivo non particolarmente diffuso o datato, potrebbe essere necessario installare manualmente il driver, selezionando la cartella da cui caricare il file di installazionea un'operazione che è possibile fare attraverso Gestione Dispositivi.
Di seguito i passaggi per eseguire la procedura:
- Cliccate su Start e digitate nella barra di ricerca "Gestione Dispositivi”.
- Aprite il pannello cliccando sulla voce che compare.
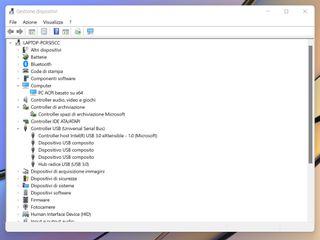
- Vi troverete davanti una lista di categorie, selezionate quella attinente per individuare il dispositivo da installare. Questo è anche messo in evidenza da una piccola icona accanto, di colore giallo o rosso, che segnala la mancanza dei driver.
- Individuato il dispositivo, cliccate sopra la sua voce con il tasto destro del mouse, selezionando quindi "Aggiorna driver" nel menù contestuale.
- Nella finestra che compare, scegliete "Cerca i driver nel computer".
- Nella schermata successiva cliccate su "Sfoglia" per caricare manualmente la cartella da cui installare il driver.
- Selezionate "Avanti" per iniziare l'operazione, verrà visualizzato un messaggio di conferma se Windows 11 sarà riuscito a terminare l'installazione.
- Fate clic su "Chiudi" per uscire una volta terminato il processo.
È anche possibile verificare la versione dei driver installata aprendo il menù contestuale con un clic del tasto destro del mouse sulla voce del dispositivo, selezionando in seguito "Proprietà".
Get the best Black Friday deals direct to your inbox, plus news, reviews, and more.
Sign up to be the first to know about unmissable Black Friday deals on top tech, plus get all your favorite TechRadar content.
La versione comparirà nella parte superiore della scheda "Driver", insieme alla data.
Come installare manualmente i driver della scheda video su Windows 11
Come per le versioni precedenti, Windows 11 è in grado di scaricare e configurare automaticamente il driver adeguato per il modello di scheda video installato nel sistema.
È tuttavia possibile che il driver scaricato non sia quello più recente o non funzioni come previsto. In casi come questo è necessario procedere con un'istallazione manuale, scaricando la giusta versione del driver dal sito del produttore.
Di seguito trovate i link relativi ai principali marchi di GPU.
- Come scaricare Mp3 da YouTube: i migliori programmi gratuiti
