Come liberare spazio su Windows 11
Come liberare spazio su Windows 11 eliminando file temporanei o inutili

Con la nuova interfaccia è arrivato un utile strumento per liberare spazio su Windows 11 eliminando i soliti file temporanei o residui da un'installazione di un programma, nonché i classici documenti ormai non più necessari di cui avete dimenticato l'esistenza.
Nonostante l'avvento degli SSD abbia di fatto reso inutili alcune attività di manutenzione periodica, come la deframmentazione, liberare spazio sul disco rimane comunque necessario sia per mantenere in ordine l'unità, che per evitare che si rimanga a corto di archiviazione.
In questa guida spiegheremo sia come utilizzare lo strumento integrato nella nuova versione del sistema operativo di Redmond, con la possibilità di impostare una pulizia automatica che possa risparmiarvi un intervento manuale periodico, sia come effettuare il classico ciclo per liberare spazio attraverso la funzionalità Pulizia Disco.
- I migliori SSD del 2022: le migliori unità a stato solido per il vostro PC
- Windows 11, ecco i pro e i contro per le aziende
- Come avviare Windows 11 in modalità provvisoria
1. Liberare spazio su Windows 11 attraverso le impostazioni
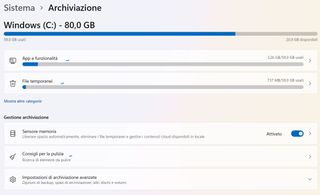
Lo strumento integrato nelle impostazioni di Windows 11 include alcune utili funzionalità per liberare spazio nell'unità di archiviazione principale, come la sezione "Consigli per la pulizia" o il sensore di memoria, che consente di eliminare automaticamente i file non necessari.
Per accedere allo strumento recatevi sulle impostazioni di Windows, quindi su Sistema>Archiviazione. In alternativa, potete anche digitare "Impostazioni archiviazione" sulla barra di ricerca del menù start.
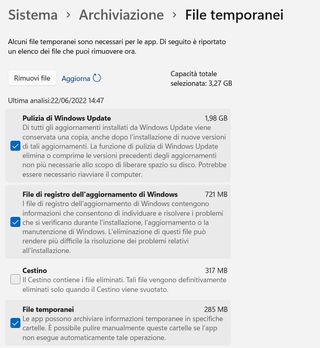
Una volta aperto, nella pagina principale potete da subito liberare spazio attraverso la voce "File temporanei". Cliccate sull'opzione "Mostra altre categorie" nel caso non la vedeste, quindi procedete all'eliminazione cliccando su "Rimuovi file" dopo aver selezionato gli elementi da cancellare.
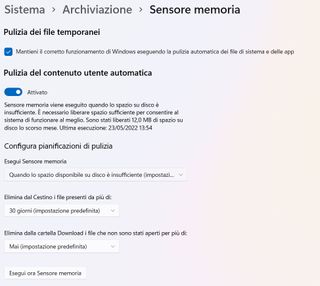
Per impostare un ciclo di eliminazione automatico, selezionate le voci "Sensore di memoria" e "Mantieni il corretto funzionamento di Windows eseguendo la pulizia automatica dei file di sistema e delle app“.
Get the best Black Friday deals direct to your inbox, plus news, reviews, and more.
Sign up to be the first to know about unmissable Black Friday deals on top tech, plus get all your favorite TechRadar content.
Attivate adesso la funzione "Pulizia del contenuto utente automatica”, settando le impostazioni a seconda di cosa volete eliminare periodicamente. Ciò consentirà a Windows di eliminare in autonomia file superflui, quando sarà necessario liberare dello spazio.
Selezionando "Consigli per la pulizia", visualizzerete infine dei file di vario tipo da analizzare manualmente, potendo in seguito decidere se procedere alla loro eliminazione o tenerli in archiviazione.
2. Utilizzare Pulizia Disco per liberare spazio su Windows 11


Pulizia Disco è uno dei metodi più classici per liberare spazio d'archiviazione nel sistema. Si tratta di uno strumento presente in Windows da tanto tempo, che sicuramente conoscerete.
Per usarlo basterà aprire Risorse del computer, quindi fare clic con il tasto destro del mouse sull'unità su cui si vuol liberare spazio, selezionando "Proprietà" e in seguito "Pulizia disco" nella finestra che compare. È possibile anche accedervi digitando il nome sulla barra di ricerca.
Da qui bisognerà cliccare sul tasto "Pulizia file di sistema", selezionando successivamente tutti gli elementi che compaiono, facendo infine click su "Ok" per eliminarli.
In aggiunta, è anche possibile eliminare le copie shadow e i punti di ripristino più vecchi nella scheda "Altre opzioni", oppure cancellare gli elementi che compaiono nella pagina principale dello strumento Pulizia disco, per liberare ulteriore spazio.
- Le migliori lavastoviglie del 2022