Come giocare su Google Stadia da smartphone
Per giocare su Google Stadia da smartphone potete usare i controller Stadia, PS4 e Xbox
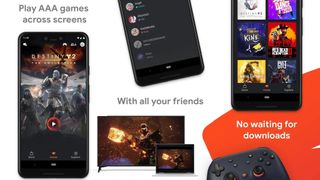
Per volete giocare su Google Stadia da smartphone, andrà bene qualunque smartphone Android di ultima generazione. Al momento, tuttavia, il “supporto ufficiale” coinvolge solo alcuni modelli Samsung Galaxy, OnePlus, Google Pixel, Asus ROG e Razer. Per tutti gli altri dispositivi è attivo un “supporto sperimentale”.
Ciò significa che a meno che non abbiate un iPhone o uno smartphone Android molto vecchio, potete giocare su Google Stadia da smartphone approfittando della prova gratuita.
A differenza dei TV, che necessitano del controller Stadia, per giocare su Google Stadia da smartphone è possibile usare il controller di PS4 e Xbox One (anche alcuni modelli meno conosciuti, come il Razer Kishi, sono compatibili).
Il procedimento per collegare il controller allo smartphone e farlo riconoscere da Stadia può essere un po' complicato, quindi abbiamo redatto una breve guida per aiutarvi nella configurazione.
Come giocare su Google Stadia da smartphone: configurare l'app
Su uno smartphone compatibile, andate al Play Store e scaricate l'app Google Stadia. Se non avete un account Google, potreste trovare più conveniente configurarlo su stadia.google.com e accedere all'app in seguito.
Nell'app dovreste essere in grado di vedere l'interfaccia di Google Stadia e tutti i giochi acquistati. Indipendentemente dal fatto che giocherete su smartphone, dovrete scaricare l'app per usufruire del servizio e sfogliare la libreria dei giochi, quindi ci prenderete presto la mano.
In passato occorreva acquistare il bundle Google Stadia Premiere per poter giocare su dispositivi mobile (a meno che non si avesse un codice promozionale). Ora, però, non occorre più abbonarsi a Stadia Pro per usufruire del servizio.
Get the best Black Friday deals direct to your inbox, plus news, reviews, and more.
Sign up to be the first to know about unmissable Black Friday deals on top tech, plus get all your favorite TechRadar content.
Come collegare un controller allo smartphone

Non potete giocare a Google Stadia su smartphone senza un controller. Se possedete già una console, avrete anche un pad e il problema non si pone, ma in caso contrario potreste dover acquistare il controller Stadia online.
In pochi sanno che è possibile collegare un controller di gioco allo smartphone, ed è piuttosto semplice. Potete collegare un pad DualShock 4 o Xbox One e Xbox 360 o l'attuale controller Google Stadia; purtroppo il controller Switch Pro, la tastiera e il mouse non funzioneranno, nonostante siano supportati su PC.
La prima opzione per collegare il controller allo smartphone è la connessione USB, e in alcuni casi, è l'unica modalità disponibile: a questo link trovate tutti gli smartphone compatibili.
Dal momento che il vostro smartphone ha una porta USB-C o microUSB, come il controller, potreste dover acquistare un adattatore da USB-A al tipo d’ingresso del vostro cellulare.
La seconda opzione è usare la connessione Bluetooth, disponibile sia per il controller PS4 che per i controller Xbox One e Xbox Adaptive; assicuratevi che la periferica sia disconnessa dalla console prima di collegarla allo smartphone.
Il primo passaggio è avviare la modalità di associazione: tenete premuti i pulsanti Opzioni e PS sul controller PS4 (ai lati del trackpad), mentre sul controller Xbox tenete premuto il pulsante di sincronizzazione per pochi secondi.
Sul vostro smartphone, trovate il menu Bluetooth e avviate la scansione, dovrebbe essere visualizzata una casella con scritto “controller wireless”.
A volte è necessario effettuare la scansione più volte, disattivando e riattivando il Bluetooth, poiché potreste non aver sincronizzato i dispositivi. Dopo un po', controller e smartphone dovrebbero collegarsi.
Come far funzionare il controller su Google Stadia

Dopo aver collegato controller e smartphone, occorre far riconoscere la periferica a Google Stadia. Vi consigliamo di aggiornare il telefono alla sua ultima versione, che sarà Android 10.
Nell'app Google Stadia, premete l'icona delle impostazioni (nell'angolo in alto a destra dello schermo, accanto all'icona Account); se lo smartphone è aggiornato e il controller è collegato correttamente, dovreste vedere l’icona del controller e selezionarla per completare l’operazione.
Durante i nostri test abbiamo avuto problemi con questo passaggio, ma l'aggiornamento ad Android 10 ha risolto il problema. Google afferma che è necessario il sistema operativo più recente per far riconoscere il controller collegato via Bluetooth; abbiamo anche sentito di smartphone con Android 9 utilizzare correttamente il controller mediante connessione USB.
In ogni caso, vi consigliamo di eseguire l'aggiornamento ad Android 10 poiché offre numerosi vantaggi. Se avete seguito tutti i passaggi, il vostro controller PS4, Xbox o Stadia dovrebbe ora essere riconosciuto dall'app e potrete finalmente giocare.
- I migliori videogiochi del 2021
- I migliori videogiochi per Xbox Series X
- I migliori videogiochi single player del 2021
