Comment se débarrasser du répertoire de stockage Autre sur votre iPhone ?
Les fichiers compilés dans la catégorie "Autre" de votre smartphone iOS prennent trop d’espace ? Nous vous expliquons pourquoi, et surtout comment y remédier.
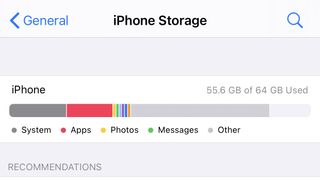
Alors que les iPhones continuent de ne pas supporter l'extension de mémoire via des cartes micro SD, il est crucial de gérer efficacement l'espace de stockage interne. En 2023, Apple a introduit des fonctionnalités améliorées de gestion du stockage dans iOS, facilitant le tri et la suppression des fichiers inutiles. De plus, les options de stockage dans le cloud, comme iCloud, offrent des moyens alternatifs pour conserver vos données sans encombrer la mémoire interne de l'appareil. Ces développements rendent la gestion de l'espace sur les iPhones plus souple, bien que la limitation physique du stockage demeure.
Si vous pouvez faire attention au nombre de photos, de vidéos ou de morceaux de musique que vous gardez sur votre appareil, chacun disposant de son propre dossier dédié, le répertoire de stockage "Autres" de l'iPhone reste quant à lui un peu plus mystérieux, et il n'est pas toujours évident de savoir ce qu'il contient réellement.
Heureusement, il existe plusieurs options pour se débarrasser de cette myriade de fichiers visibles, cachés ou temporaires qui encombrent votre smartphone. Voici donc comment effectuer un petit nettoyage de printemps sur votre appareil mobile Apple.
- iOS 17: tout ce qu'il faut savoir sur la dernière mise à jour d'Apple
- Meilleur iPhone : quel smartphone Apple vous correspond ?
- Comment configurer votre nouvel iPhone ?
Comment vérifier la capacité de stockage de votre iPhone ?
Sur votre appareil, ouvrez le menu Réglages et allez dans "Général", puis "Stockage iPhone". À partir de là, une barre colorée vous indiquera de quelle manière votre espace disponible est réparti, la section "Autre" apparaissant ici en gris. Le calcul de la répartition complète du stockage peut prendre quelques secondes à s’afficher.
Notre exemple ci-dessous comporte un volume important de données dans la section "Autre". Apple nous fait savoir que la taille de cette catégorie peut fluctuer avec le temps. Ne paniquez donc pas si elle se met à gonfler d'un jour à l'autre.
Que contient cette catégorie "Autre" ?
Comme vous pouvez le deviner, la section "Autre" regroupe un grand nombre de fichiers qui n'entrent dans aucune autre catégorie. Il peut s'agir de vidéos Netflix téléchargées, du cache de votre navigateur Internet, ou tout simplement d'une énorme quantité de messages reçus avec des pièces jointes.
Comment réduire la taille de la catégorie "Autre" ?
Option 1 : Effacez vos anciens messages
Pour modifier les réglages de conservation des messages sur votre iPhone, commencez par accéder aux paramètres, puis sélectionnez l'option "Messages". Faites défiler vers le bas jusqu'à trouver "Historique des messages". Par défaut, les iPhones sont réglés pour garder les messages indéfiniment, ce qui peut finir par occuper un espace considérable.
Recevez quotidiennement des informations, de l'inspiration et des offres dans votre boîte de réception
nscrivez-vous pour recevoir quotidiennement les dernières nouvelles, des critiques, des opinions, des analyses, des offres et plus encore du monde de la technologie.
Pour gérer cet espace plus efficacement, vous pouvez choisir de conserver vos messages uniquement pour une durée d'un an ou même de 30 jours. En optant pour cette modification, les messages plus anciens que la période sélectionnée seront automatiquement supprimés.
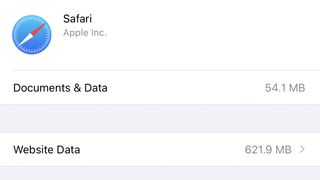
Option 2 : Videz le cache du navigateur web
Les caches de Safari peuvent s’avérer assez gourmands en données, ce qui nuit directement au stockage interne de votre appareil. Depuis le menu Paramètres, appuyez sur "Safari", puis sélectionnez "Effacer historique, données de site".
Si vous utilisez Chrome à la place, il y a également une option pour vider son cache. Ouvrez Google Chrome, allez dans "Paramètres", puis "Vie privée" et "Effacer les données de navigation".
Dans les deux cas, vous pourrez choisir de supprimer une ou plusieurs sections, voire toutes, pour libérer de l’espace.

Option 3 : Sauvegardez, puis réinitialisez votre appareil
Il est important de noter que le système de fichiers d'Apple possède certaines limitations en matière de suppression de données. Bien que ce ne soit pas toujours la méthode recommandée, dans certains cas, il peut être plus simple de réinitialiser complètement l'appareil en utilisant une sauvegarde antérieure.
Pour ce faire, commencez par connecter votre iPhone à un PC (en utilisant iTunes) ou à un Mac (où vous le trouverez dans la liste d’appareils sur Finder). Procédez ensuite à la sauvegarde de votre appareil, en veillant à cocher l'option "Crypter la sauvegarde locale". Cette étape est cruciale pour conserver les mots de passe de vos comptes.
Après avoir sauvegardé vos données, déconnectez votre iPhone. Rendez-vous dans "Réglages", sélectionnez "Général", puis cliquez sur "Réinitialiser". Choisissez l'option "Effacer contenu et réglages". Cette action supprimera toutes les données de votre téléphone, vous donnant la possibilité de le restaurer via iTunes ou le Finder sur votre Mac.

Lloyd Coombes is a freelance tech and fitness writer for TechRadar. He's an expert in all things Apple as well as Computer and Gaming tech, with previous works published on TopTenReviews, Space.com, and Live Science. You'll find him regularly testing the latest MacBook or iPhone, but he spends most of his time writing about video games at Dexerto.
