Windows 11 lässt dich zum alten Startmenü wechseln – so geht’s
Zurück auf Start
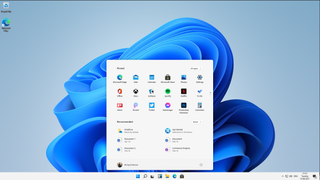
Offensichtlich ist ein frühes Build von Windows 11 geleakt, das den Namen und den neuen Look bestätigt, und Nutzer haben bereits einen Weg gefunden, das klassische Startmenü wieder zu aktivieren und die Symbole auf der Taskleiste wieder nach links zu verschieben.
Die Windows-Community war hellauf begeistert, als die Version geleakt ist, hauptsächlich, weil sie den neuen Look und den Namen bestätigt. Ursprünglich hatte man erwartet, dass es sich dabei um Features des „Sun Valley“-Updates für Windows 10 handelt, das Ende des Jahres erscheinen sollte. Nun sieht es jedoch so aus, als handle es sich dabei um ein kleines Update, während die großen Änderungen nun mit Windows 11 kommen, sechs Jahre nach der Veröffentlichung von Windows 10.
In Windows 11 wurde das Startmenü überarbeitet und befindet sich jetzt in der Mitte der Taskleiste am unteren Bildschirmrand, was vielen Nutzern nicht gefallen dürfte.
Glücklicherweise hat die Community einen Weg gefunden, das klassische Startmenü zurückzubringen
- Hier sind die besten Laptops 2021
- Tolle Angebote im Dell Summer Sale
- Der Amazon Prime Day 2021 steht vor der Tür
Was ist Windows 11?
Sechs Jahre nach der Veröffentlichung von Windows 10 bereitet sich Microsoft darauf vor, den Nachfolger Windows 11 anzukündigen. Nachdem zwei große Updates im Jahr verschiedene Apps verbessert und die Nutzeroberfläche verändert hatten, sieht es nun so aus, als wäre Microsoft bereit, sich von Windows 10 zu verabschieden.
Das neue Interface der geleakten Version erinnert mit seinem zentrierten Startmenü und den Symbolen und abgerundeten Ecken stark an das erst kürzlich eingestellte Windows 10X.
Wir gehen weiterhin davon aus, dass Windows 11 am 24. Juni vorgestellt wird, was wir natürlich mit großer Aufmerksamkeit verfolgen werden.
Get the best Black Friday deals direct to your inbox, plus news, reviews, and more.
Sign up to be the first to know about unmissable Black Friday deals on top tech, plus get all your favorite TechRadar content.
Wie du das Startmenü änderst
Während Viele neugierig auf den neuen Look sind, sind andere weniger erfreut über die neue Platzierung des Startmenüs. Glücklicherweise wurde eine Möglichkeit entdeckt, es an seinen alten Platz zu verschieben.
- Drücke und halte Win+R auf deiner Tastatur
- Sobald das „Ausführen“-Fenster erscheint, gib „regedit“ ein und bestätige mit Enter
- Navigiere zu „HKEY_CURRENT_USER\Software\Microsoft\Windows\CurrentVersion\Explorer\Advanced“ (du kannst die Zeile ohne Anführungszeichen kopieren und in regedit einfügen)
- Klicke mit der rechten Maustaste und erstelle ein neues DWORD (32-Bit) mit dem Drop-Down-Menü
- Benenne es in „Start_ShowClassicMode“ um
- Setze den Wert auf 1
- Starte deinen PC neu
Sobald du dich wieder in Windows 11 anmeldest, wirst du vom altbekannten Startmenü an seiner üblichen Position begrüßt, an der es sich seit fast 30 Jahren befindet.
- Das sind die besten Gaming-Laptops auf dem Markt
Via Windows Central

Daryl had been freelancing for 3 years before joining TechRadar, now reporting on everything software-related. In his spare time, he's written a book, 'The Making of Tomb Raider'. His second book, '50 Years of Boss Fights', came out in 2024, with a third book coming in 2025. He also has a newsletter called 'Springboard'. He's usually found playing games old and new on his Steam Deck, Nintendo Switch, and MacBook Pro. If you have a story about an updated app, one that's about to launch, or just anything Software-related, drop him a line.
Am beliebtesten

