Slik kommer du i gang med en ny Fitbit
Klar, ferdig, gå!

Har du kjøpt deg ny Fitbit, eller kanskje fått en i gave? Ser det litt vanskelig ut? Slapp av, vi har laget en guide som hjelper deg i gang. Det er ikke så kronglete som det ser ut å konfigurere armbåndet heller, så i løpet av kort tid er du og din Fitbit klar til første løpetur sammen.
Uansett om du har en Fitbit Charge 5, Fitbit Luxe eller Fitbit Sense (eller en annen Fitbit-enhet) kommer denne guiden til å passe for deg, siden prosessen er den samme. Det spiller heller ingen rolle hvorvidt du har Android- eller iOS-telefon. Vi tar det hele skritt for skritt.
Før du starter bør du forsikre deg om at du har både telefonen og Fitbit-armbåndet i nærheten (og gjerne godt med strøm på begge enhetene.) Vi kommer til å gå gjennom hvordan du laster ned Fitbit-appen, hvordan du parer Fitbit-enheten med telefonen din, og hvordan du setter opp noen foreløpige mål. Resten er opp til deg.
1. Lad Fitbit-enheten din
Straks du har pakket din Fitbit opp av esken, burde du slå den på og sjekke batterinivået. Hvis det er lavt, kobler du den til strøm og lar den stå en stund. Du kan uansett konfigurere den i tilkoblet tilstand, så selv om den bare er delvis oppladet når du pakker den ut, kan du like gjerne lade den full. Da kan du bruke den første ladetiden på å bli kjent med innstillingene og sette dem opp slik du vil ha dem.
Noen Fitbit-produkter kan kreve litt ekstra batterikapasitet, og da er det greit kjøre ladingen helt til mål når du først har kjørt igang oppladingen.
2. Last ned Fitbit-appen
Så snart du har slått på Fitbit-enheten, er det neste du skal gjøre å sørge for at du har mobilen lett tilgjengelig. Du trenger nemlig å laste ned Fitbit-appen. Den får du for både iOS og Android, så det er bare å stikke inn i app-butikken du bruker og laste ned.
Om du heller foretrekker å holde styringen via stasjonær eller laptop, så kan du også bruke PC eller Mac. Fitbit Connect kan lastes ned til Windows 10 og macOS (lenken til nedlastingsfilen ligger langt nede på Fitbit-siden.)
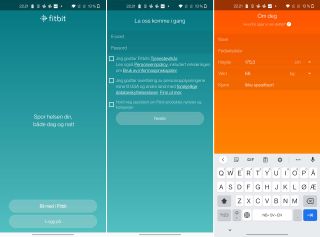
3. Registrering og sammenkobling
Når du starter appen vil den be deg om å logge inn eller registrere en brukerkonto. Hvis du oppretter en konto, vil du umiddelbart bli bedt om å angi hvilken Fitbit-enhet du konfigurerer. Gjør valget ditt, og gå videre. Nå vil du bli spurt om å fylle inn fullstendig navn, e-postadresse og et passord.
Du må akseptere Fitbits brukervilkår, men også at selskapet får lov til å overføre personlige data til USA (Fitbit er del av amerikansk-eide Google.) Det er valgfritt å abonnere på nyhetsbrevet.
I neste steg må du godkjenne personvernerklæringen. Trykk på «jeg godkjenner» lengst ned, så kommer du videre til der du skal skrive inn personalia som for eksempel fødselsdag, lengde, vekt og kjønn. Videre blir man bedt om å godkjenne selskapets sikkerhetsærklæring. Les gjennom og trykk «aksepter» nederst.
Nå vil appen be deg om å lade enheten din (men det gjør du allerede, hvis du har fulgt vår guide.) Sjekk om appen har fått med deg at du lader produktet du bruker, og i fall det ikke er tilfellet, finn en ledig stikk-kontakt, se til at ladingen er i gang, og forbered mobilen på Bluetooth-tilkopling. Følg instruksjonene du får av appen.
Få daglig innsikt, inspirasjon og tilbud i innboksen din
Registrer deg for siste nytt, anmeldelser, meninger, toppteknologiske tilbud og mer.

I neste trinn får du en firesifret kode på skjermen på Fitbit-enheten din. Denne koden skriver du inn i appen på telefonen.
Hvis du allerede har en brukerkonto er prosessen litt annerledes. Du begynner ved å logge inn på kontoen og trykker så videre på deg selv øverst i venstre hjørne i appen, slik at du får åpnet en meny der du kan velge å aktivere enheten din.
Hvis du for eksempel aktiverer en Fitbit Sense vil du antakeligvis også ønske å kople den til Wi-Fi. Det går på et blunk ved å følge instruksene i appen. Det er mulig at enheten har lyst til å laste ned en oppdatering, og i så fall tar denne prosessen noen minutter ekstra. Appen gir deg mulighet til å lese om ditt nye Fitbit-armbånd i mellomtiden, men du kan også bruke mobilen til andre ting mens oppdateringen foregår.
3. Sett deg noen mål
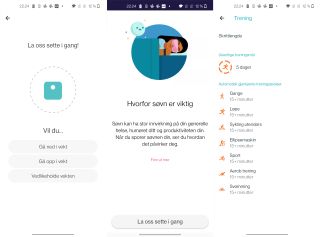
Når Fitbit-en er sammenkoblet med mobilen er du klar til å sette opp noen mål og komme i gang. Du kan for eksempel velge hvor mange skritt du ønsker å ta hver dag, hvor mange minutter du vil være i aktivitet og sette vektmål samt daglige kalorimål (hvor mye du skal spise.) Du kan også sette søvnmål.
Hvis du ønsker å justere målene, kan du når som helst gå inn i appen og forandre på oppsettet.
I appen kan du også velge hvilket håndledd du kommer til å bruke med din Fitbit. Vi anbefaler å ha armbåndet rundt armen du bruker minst.
Hvilke innstillinger burde du endre med én gang?
Etter at du har utforsket Fitbit-appen litt kan du med fordel lete frem noen innstillinger det kan være lurt å forandre på med det samme.
Skrittlengden blir automatisk justert over tid via bruk av GPS-funksjonen, slik at den passer bedre med din kropp, men du kan også forandre på denne selv, manuelt. Trykk på deg selv oppe i venstre hjørne, velg Aktivitet og velvære under Innstillinger og trykk på Trening. Her vil du finne innstillinger for skrittlengde, både under gange og løping. Du må selv måle skrittlengden din, om du ikke allerede har gjort det.
Appen velger selv korrekte måleenheter, men om du ønsker å velge disse selv, så er det også mulig. Gå igjen inn på menyen via knappen øverst i venstre hjørne, men velg Appinnstillinger denne gangen. Her kan du spesifisere måleenheter, men også hvilken dag du ønsker skal være starten på uken din (søndag eller mandag.)
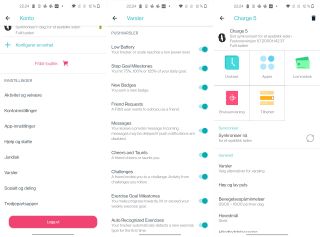
Går du én skjerm tilbake, vil du finne en mengde andre innstillinger. Den viktigste er antakeligvis muligheten til å endre målene dine samt varsler, der du kan endre nøyaktig hva du vil motta varsler om. Her er det mange endringer du kan gjøre, men hvis du lar alle varslene være påslått kan det bli utrolig mange av dem. Dermed er det ofte bedre å gjøre et utvalg.
Gå tilbake til appens hovedbilde ved å trykke øverst til venstre. Klikker du på enheten din i listen istedenfor kommer du til en meny der du for eksempel kan velge hvordan urskiven skal se ut.
Å legge til en ekstra Fitbit
Du trenger ikke å begrense deg til én Fitbit. Vi aner ikke hvorfor du eventuelt ville bruke to, men hvis du gjør det, kan du trykke på bildet ditt øverst til venstre på hovedskjermen, og deretter på Aktiver enhet, før du følger den ovennevnte prosessen igjen.
Du kan også lage en familiekonto om du for eksempel har en Fitbit Ace du vil sette opp til barna.
På tide å komme i gang
Nå er du klar til å komme i gang med aktivitetsarmbåndet. Så nå kan du planlegge dine første aktiviteter og leke deg med funksjonene på ditt nye aktivitetsarmbånd (eller smartklokke).
- Se vår oversikt over de beste tipsene til hva du kan bruke aktivitetsarmbåndet til
- Beste Fitbit: Her finner du garantert en modell som passer for deg
- Få med deg de beste tilbudene på aktivitetsarmbånd og smartklokker fra Fitbit.
- Kom i form med de beste aktivitetsarmbåndene på markedet.
James is a freelance phones, tablets and wearables writer and sub-editor at TechRadar. He has a love for everything ‘smart’, from watches to lights, and can often be found arguing with AI assistants or drowning in the latest apps. James also contributes to 3G.co.uk, 4G.co.uk and 5G.co.uk and has written for T3, Digital Camera World, Clarity Media and others, with work on the web, in print and on TV.
