Zo gebruik je de PS5 DualSense-controller op een PC
Gebruik de PlayStation 5 controller op Windows

Als jij graag de PS5 DualSense-controller van Sony wil gebruiken op een PC, hebben we goed nieuws voor je. Het is namelijk redelijk eenvoudig om de DualSense aan te sluiten op een PC.
De controller werkt zowel bedraad als draadloos, zolang jouw PC bluetooth ondersteunt. Je hebt een USB-C naar USB-A kabel nodig als je de controller bedraad wil gebruiken. Als je een PS5 hebt, zit deze er standaard bij. De kabel wordt niet bijgeleverd in de doos van een losse DualSense-controller.
Als je van plan bent de PS5 DualSense-controller aan te sluiten op een PC, is het belangrijk om te weten dat de adaptieve triggers en haptische feedback niet zullen werken. Enkele games zullen wel de juiste PlayStation-knoppen tonen.
Deze technologische snufjes zullen dus achterwege blijven als je de DualSense op een PC gebruikt, maar de controller is nog steeds ontzettend comfortabel om vast te houden. Het is een goede keuze voor als je een keer met een controller wil spelen, in plaats van muis en toetsenbord.
De 3,5 mm audio-aansluiting in de controller werkt momenteel niet in combinatie met een PC. Houd er rekening mee dat je een eventuele koptelefoon (voorlopig) moet aansluiten op de PC zelf.
Laten we er niet verder omheen draaien. Zo sluit je jouw DualSense-controller aan op een PC:
- Zo gebruik je een PS4 DualShock 4-controller op een PC
- Review van de PS5 DualSense-controller
- Zo installeer je de PS5 of PS5 Digital Edition
1. Zo gebruik je de PS5 DualSense-controller met Steam
De meest populaire gamebibliotheek op PC, Steam, laat jou de PS5 DualSense-controller gebruiken terwijl de applicatie draait. Dit is een extra goede keuze als je gebruik maakt van de televisievriendelijke ‘Big Picture Mode’ van Steam.
Krijg dagelijks inzicht, inspiratie en aanbiedingen in je inbox
Meld u aan voor het laatste nieuws, recensies, meningen, toptechnologiedeals en meer.
Open Steam en navigeer naar de linker bovenkant. Klik op Steam > Instellingen > Controller > Algemene Controllerinstellingen. Verbind de DualSense-controller met een draadloze of bedrade connectie (hieronder leggen we je uit hoe je de controller verbindt door middel van bluetooth). Eenmaal verbonden, laat Steam zien dat je een generieke controller gebruikt.
Vanaf hier kun je de knoppen naar wens aanpassen. Zo kun je het touchpad als een knop instellen. Zorg er wel voor dat de triggers (L2 en R2) als analoge invoer worden gezien en niet als knop.
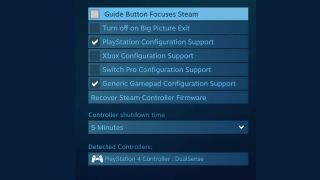
Als je klaar bent met alles aan te passen naar jouw voorkeuren, kun je het apparaat een naam geven. Zorg ervoor dat je aanvinkt dat het een PS4-controller betreft, zodat de PlayStation knoppen zullen verschijnen in ondersteunde games.
In het menu voor Controllerinstellingen kun je 'Gamepadconfiguratiehulp (generiek)' en 'PlayStation-configuratiehulp' inschakelen. Dit doe je door een vink je te zetten bij het bijbehorend vakje. De DualSense-controller zou nu met alle Steam-games moeten werken.
2. Verbind de PS5 DualSense-controller met een PC via USB

Je hebt hiervoor enkel een USB-C naar USB-A kabel nodig. De DualSense kan niet worden aangesloten met de kabel van de DualShock 4, omdat de DualSense niet over micro-USB maar over USB-C beschikt.
Je sluit de kabel aan in de controller en in de PC, waarna Windows deze automatisch moet detecteren. Als je PC over een USB-C poort beschikt, kun je ook een USB-C naar USB-C kabel gebruiken.
3. Verbind de PS5 DualSense-controller met een PC via bluetooth

De DualSense kan verbinding maken met een PC via bluetooth. Hiervoor moet jouw PC of laptop wel een ingebouwde bluetooth-ontvanger hebben. Als dit niet het geval is kun je ook een redelijke goedkope bluetooth USB-dongle op de kop tikken.
Om de PS5 DualSense controller door middel van bluetooth te verbinden met een PC, houd je de centrale PS-knop en de Create-knop voor drie seconden ingedrukt, totdat de lichtstrip bij het touchpad begint te knipperen.
Open nu de bluetooth instellingen op je PC. In Windows 10 typ je in de zoekbalk 'bluetooth'. Klik vervolgens op Bluetooth en andere apparaten > Bluetooth- of ander apparaat toevoegen > Bluetooth > Wireless Controller.
Als het goed is, is de DualSense nu verbonden via bluetooth met de PC (als er om een code wordt gevraagd, type 0000 in). Geen kabels meer!
Adam was formerly TRG's Hardware Editor. A law graduate with an exceptional track record in content creation and online engagement, Adam has penned scintillating copy for various technology sites and also established his very own award-nominated video games website. He’s previously worked at Nintendo of Europe as a Content Marketing Editor and once played Halo 5: Guardians for over 51 hours for charity. He is now an editor at The Shortcut.
