Windows 11: hoe pas je het nieuwe startmenu aan?
Pas naar wens aan

Een van de belangrijkste aspecten aan Windows 11 is toch wel het herontworpen startmenu. Standaard bevindt het startmenu zich in het midden van de taakbalk. Dit maakt het perfect voor touchscreens, aangezien je gemakkelijk snelkoppelingen naar je favoriete apps kunt selecteren.
Als je gewend bent aan de locatie waar het startmenu al meer dan vijfentwintig jaar te vinden is, wil je het nieuwe startmenu van Windows 11 mogelijk verplaatsen. Hieronder leggen we je uit hoe je het startmenu naar wens kunt aanpassen.
Meer Windows 11-tips? We leggen je hier uit hoe je een screenshot maakt in Windows 11.
- Releasedatum Windows 11 officieel bekend
- Probeer Windows 11 nu uit in je browser
- Zo kun je Windows 11 downloaden na release
Verberg iconen in de taakbalk
Klik met je rechtermuisknop op de taakbalk, waardoor je naar de Instellingen wordt gebracht.
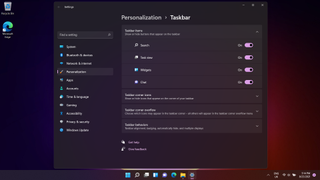
Je kunt hier de iconen van Zoeken, Taakweergave en Widgets verbergen, zodat deze niet worden getoond op de taakbalk.
Verander de positie van iconen
Klik met je rechtermuisknop op de taakbalk om de Instellingen te openen. In de sectie 'Taakbalk gedrag' kun je 'Taakbalk uitlijning' selecteren om de iconen te verplaatsen naar de linkerkant of naar het midden.
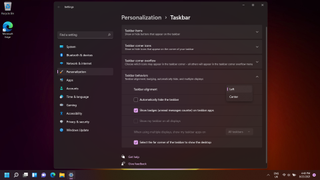
Maak apps vast aan het startmenu
Selecteer het Windows-icoon op het startmenu en ga naar 'Alle apps'. Als je door de lijst scrolt, kun je met je rechtermuisknop op een app klikken en 'Aan taakbalk vastmaken' selecteren.
Get the best Black Friday deals direct to your inbox, plus news, reviews, and more.
Sign up to be the first to know about unmissable Black Friday deals on top tech, plus get all your favorite TechRadar content.

Hierdoor verschijnt de app in de lijst met vastgemaakte apps. Als je een app uit deze lijst wil verwijderen, kun je dit doen door er opnieuw met je rechtermuisknop op te klikken. In dit geval kies je voor 'Van taakbalk losmaken'.
Organiseer vastgemaakte apps in het startmenu
Je kunt apps die je hebt vastgemaakt organiseren door ze te verslepen. Hierdoor heb je gemakkelijker toegang tot de apps die je het meest gebruikt.
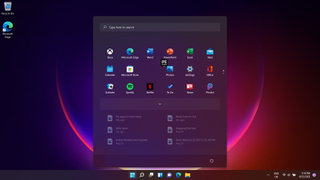
Organiseer aanbevolen apps in het startmenu
Een nieuwe functie binnen het startmenu van Windows 11 zorgt ervoor dat je bestanden en apps te zien krijgt die je op verschillende momenten van de dag vaak gebruikt.
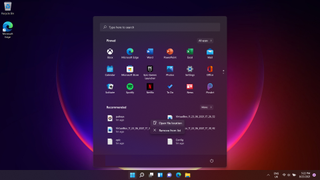
Door op 'Meer' te klikken, kun je navigeren door een lijst met aanbevolen apps. Door met je rechtermuisknop te klikken, kun je apps uit de lijst verwijderen of de locatie van een bestand bezoeken.
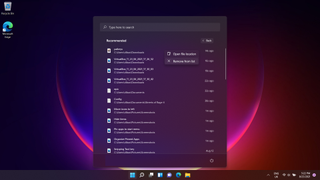

Daryl had been freelancing for 3 years before joining TechRadar, now reporting on everything software-related. In his spare time, he's written a book, 'The Making of Tomb Raider'. His second book, '50 Years of Boss Fights', came out in 2024, with a third book coming in 2025. He also has a newsletter called 'Springboard'. He's usually found playing games old and new on his Steam Deck, Nintendo Switch, and MacBook Pro. If you have a story about an updated app, one that's about to launch, or just anything Software-related, drop him a line.