Hoe maak je een screenshot in Windows 11?
Maak gemakkelijk screenshots in Windows 11

Hoewel Windows 11 een vernieuwd design en startmenu krijgt, blijft de functie om screenshots te maken (gelukkig) aanwezig.
Je kunt nog altijd een afbeelding maken van je scherm door de Print Screen-toets op je toetsenbord in te drukken en deze in Paint plaatsen om hem op te slaan. Echter zijn er een aantal betere opties om een screenshot te maken, zonder dat je de afbeelding handmatig hoeft op te slaan in een folder.
We vertellen je hieronder hoe je een screenshot van één app of zelfs de hele desktop maakt.
- De releasedatum van Windows 11 is officieel bekendgemaakt
- Zo pas je het startmenu aan in Windows 11
- Microsoft verwijdert opmerkelijke functie uit taakbalk
Print Screen-toets
Zoals je wellicht weet, beschikken de meeste toetsenborden over een Print Screen-toets. Deze toets kan echter worden aangeduid met verschillende afkortingen, waaronder de volgende:
- Prt sc
- PrtSc
- PrtScn
- PrntScrn
Het is mogelijk dat de Print Screen-toets een tweede functie is van een andere toets. In dat geval moet je tegelijkertijd de 'Fn'-toets indrukken om een screenshot te maken.
Windows 11: neem een screenshot van het volledige scherm
Door de Windows-toets en Print Screen-toets tegelijk in te drukken, wordt er een screenshot genomen van alles wat momenteel in beeld te zien is. Dit bestand wordt automatisch in een map gezet. Je kunt deze map bereiken door naar PC > Afbeeldingen > Screenshots te navigeren.
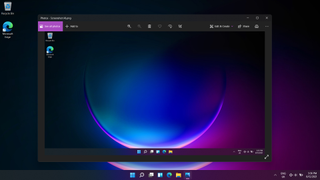
Windows 11: neem een screenshot van het actieve venster
Als je enkel een screenshot nodig hebt van één applicatie, kun je de Windows-toets, ALT-toets en Print Screen-toets tegelijk indrukken. Hierdoor zal je screenshot in de volgende map terechtkomen: PC > Video's > Opnamen.
Get the best Black Friday deals direct to your inbox, plus news, reviews, and more.
Sign up to be the first to know about unmissable Black Friday deals on top tech, plus get all your favorite TechRadar content.
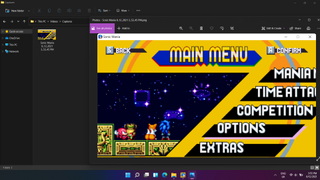
Windows 11: gebruik het knipprogramma
Als je gemakkelijk meer controle wil over je screenshots, kun je gebruikmaken van het knipprogramma. Je kunt hierdoor onder andere een screenshot maken van een klein gedeelte van een venster.
Om gebruik te maken van het knipprogramma dien je de Windows-toets tegelijk in te drukken met de Shift-toets en de S-toets.
Windows 11: gebruik het knipprogramma met de Print Screen-toets
Als je gewend bent aan het knipprogramma met krachtige screenshot-functies, kun je deze ook toewijzen aan de Print Screen-toets. Ga hiervoor naar Instellingen > Toegankelijkheid > Toetsenbord.
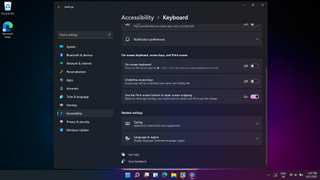
Zodra je dit hebt ingeschakeld, kun je het knipprogramma gebruiken door op de Print Screen-toets te drukken. Hierdoor heb je op gemakkelijke wijze nog meer controle over het maken van screenshots.

Daryl had been freelancing for 3 years before joining TechRadar, now reporting on everything software-related. In his spare time, he's written a book, 'The Making of Tomb Raider'. His second book, '50 Years of Boss Fights', came out in 2024, with a third book coming in 2025. He also has a newsletter called 'Springboard'. He's usually found playing games old and new on his Steam Deck, Nintendo Switch, and MacBook Pro. If you have a story about an updated app, one that's about to launch, or just anything Software-related, drop him a line.