Windows 11: 5 trucchi per usarlo al meglio
Ecco 5 pratiche funzioni di Windows 11 che vi miglioreranno la vita.

Se siete già utenti Windows, tra pochi giorni potrete finalmente installare Windows 11, anche se per chi ha aderito al Windows Insider Program sono da tempo disponibili le versioni di anteprima.
Windows 11 introduce non poche novità, tra cui la nuova interfaccia vedrà una disposizione diversa del menu Start e altre migliorie dettate dal nuovo linguaggio di design noto come Fluent Design, che però avevamo già iniziato a conoscere su Windows 10.
I motivi per passare al nuovo OS Microsoft sono diversi, come le nuove utili funzionalità DirectStorage e il supporto nativo delle app Android che vi renderanno la vita molto più comoda. Alcune funzioni saranno disponibili da subito, altre sono state ereditate da Windows 10, mentre altre ancora verranno aggiunte tramite gli aggiornamenti.
Siamo certi che alcune di queste potrebbero risultare ancora sconosciute a molti utenti, quindi di seguito troverete 5 trucchi per Windows 11 che vi sarà utile conoscere.
- Come installare Windows
- Offerte Antivirus: i migliori sconti del 2021
- Prime Day 2021 è alle porte: scoprite tutte le offerte e gli sconti
1) Snap Flyout
Questa nuova funzione di Windows 11 vi renderà la vita molto più semplice se lavorate con più finestre aperte.
Cliccando sull'icona quadrata in alto a destra per rimpicciolire o ingrandire la scheda, potete selezionare un layout specifico per disporre le schede nel modo che vi è più comodo, in modo che quella principale sia in primo piano e le altre selezionabili secondo la vostra scelta.
In questo modo riuscirete a vedere le finestre aperte in quel momento, tutte insieme. Per personalizzare la funzione bisogna andare su Impostazioni > Multitasking > Snap Windows.
Sei un professionista? Iscriviti alla nostra Newsletter
Iscriviti alla newsletter di Techradar Pro per ricevere tutte le ultime notizie, opinioni, editoriali e guide per il successo della tua impresa!
2) Accedere alla cronologia degli Appunti
Quante volte ci capita, mentre scriviamo un testo, di dover fare avanti e indietro su altre tab, pagine o documenti per copiare e incollare porzioni di testo o URL da inserire nel nostro file?
Un metodo più veloce per copiare numerosi "snippet" per poi selezionare man mano quello da incollare prevede l'uso della seguente combinazione di tasti:
Win + V
In questo modo, accederete a una piccola finestra chiamata "Appunti", in cui potrete vedere gli ultimi elementi copiati.
Posizionando prima il cursore nel punto di destinazione e poi cliccando sull'appunto da copiare, la porzione di testo verrà incollata automaticamente.
Da lì in poi potrete usare CTRL + V per incollare nuovamente tale porzione o ripremere Win + V e selezionare un altro elemento da incollare.
Questa funzione è arrivata con uno degli ultimi aggiornamenti cumulativi semestrali, dunque la prima volta che premerete la combinazione corrispondente, potreste dover attivare la cronologia degli Appunti dall'apposita finestra che si aprirà. Dopodiché, avrete sempre a disposizione questa utilissima funzionalità di Windows 10!
3) Fare screenshot nativi senza strumenti esterni

Gli screenshot sono uno dei punti di forza di Windows rispetto al mondo Mac.
Infatti, anche su Windows 11 potrete scattare un'istantanea dello schermo, sia intero che per alcune porzioni specifiche, utilizzando la combinazione:
Maiusc + Win + S
Si aprirà una serie di icone in alto sullo schermo, che vi consentiranno di scattare uno screenshot dell'intera schermata o di accedere allo strumento di ritaglio per selezionare una porzione specifica.
Una volta ottenuto lo screenshot, vedrete una notifica nell'apposita area in basso a destra della barra degli strumenti, da cui potrete modificare, ridimensionare e poi copiare e incollare l'immagine su qualsiasi destinazione: file di word, conversazioni su Skype o altri strumenti di messaggistica, programmi di collaborazione e così via.
Certo, c'è sempre il caro, vecchio Alt + Stamp > Paint, ma questo nuovo strumento ci consente un controllo più capillare del nostro screenshot.
4) Accedere alla God Mode (non stiamo parlando di Doom)
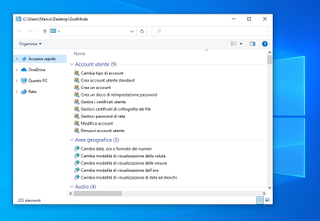
Una funzione già nota agli utenti Microsoft di lunga data, che vi consente di accedere a diversi comandi nascosti e collegamenti rapidi attraverso una finestra piena di opzioni avanzate.
Create una nuova cartella e rinominatela come segue:
GodMode.{ED7BA470-8E54-465E-825C-99712043E01C}
Dopo aver dato Invio, la cartella assumerà la stessa icona del Pannello di Controllo e avrete accesso a diverse funzioni avanzate da super user.
5) Chiedete a Cortana

La barra di ricerca di Cortana è uno strumento fin troppo sottovalutato.
Molti si limitano a cercare al volo nomi di documenti o app presenti sul proprio sistema, ma in realtà si può fare molto di più.
Innanzitutto, funziona come un vero e proprio motore di ricerca: inserite una parola chiave e poi cliccate sul risultato. Cortana aprirà per voi una sessione di Edge e Bing, consentendovi di accedere direttamente ai risultati della vostra ricerca senza dover prima aprire il browser.
Ma non finisce qui: provate a chiedere che ore sono a Tokyo, oppure a quanti metri corrispondono 6 piedi. Avrete il risultato direttamente nella finestra di ricerca, senza dover aprire altri programmi o browser. Comodo e rapido!
Per Windows 11, Cortana non è presente nella barra delle applicazioni per impostazione predefinita, ma la si può aggiungere manualmente.
Windows 11 offre tante funzionalità, più o meno note, e non vediamo l'ora di scoprire tutte le novità future per vedere in che modo Windows 11 porterà avanti l'approccio di Microsoft ai sistemi operativi a cui siamo abituati da ormai più di un lustro.
- I migliori notebook Windows del 2021

Senior Editor and Professional Translator. Boardgaming enthusiast, Tech-lover.