Vi sveliamo 5 divertenti funzioni nascoste di Windows 11
Windows 11 ha dei segreti nascosti e divertenti

Windows 11 è migliorato molto nel corso del tempo, lavora a dovere e non infastidisce come alcune versioni passate del noto sistema operativo. Che sia su PC o portatile, l’ultima versione di Windows non ha particolari problematiche, ma nemmeno giustifica la sua esistenza portando significativi miglioramenti rispetto a Windows 10.
Tuttavia, il sistema offre alcune funzionalità nascoste, dei divertenti “easter egg”, se così vogliamo chiamarli, che danno un tocco di personalità in più.
Guardare Star Wars dal prompt dei comandi

Volete fare un salto in una galassia molto, molto lontana? Non serve accendere la TV, vi basta accedere al Prompt dei comandi. Nella barra di ricerca di Windows 11, digitate "Attiva o disattiva le funzioni di Windows". Premete Invio e, nella finestra che appare, scorrete fino a "Client Telnet" e fate clic sulla casella accanto, quindi su "OK".
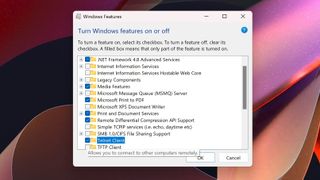
Potrebbe essere richiesto di riavviare il PC. Una volta fatto, premete i tasti Win + R sulla tastiera e digitate quanto segue:
telnet towel.blinkenlights.nlPremendo il tasto Invio, apparirà il prompt dei comandi e inizierà l'iconico film di fantascienza, in formato ASCII.
Scuotere una finestra per ridurre a icona tutto il resto
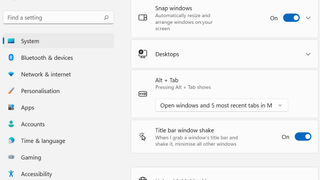
Si tratta di una comoda funzione nascosta che consente di ridurre rapidamente a icona tutte le finestre tranne quella su cui si sta lavorando. Sebbene questa funzione fosse presente nelle versioni precedenti di Windows, per qualche motivo Microsoft ha deciso di nasconderla in Windows 11 e di disattivarla per impostazione predefinita.
Tuttavia, è possibile riattivarla andando in Impostazioni > Sistema > Multi-tasking. Dove è scritto "Scorrimento della finestra della barra del titolo", assicurarsi che la levetta sia impostata su 'On'. Ora fate clic sulla barra del titolo nella parte superiore della finestra dell'applicazione che volete tenere aperta e, tenendo premuto il pulsante del mouse, scuotete rapidamente la finestra a destra e a sinistra. Le finestre in background dovrebbero ridursi a icona, lasciando solo l'app sul desktop.
Get the best Black Friday deals direct to your inbox, plus news, reviews, and more.
Sign up to be the first to know about unmissable Black Friday deals on top tech, plus get all your favorite TechRadar content.
Usare la voce per digitare
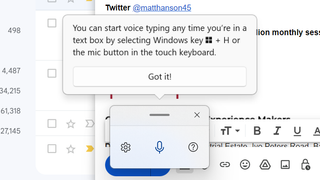
In Windows 11 è possibile utilizzare la voce per digitare praticamente in qualsiasi applicazione, sia essa Word, Notepad o un browser web. Basta fare clic nella casella di testo in cui si desidera scrivere, quindi fare clic sul tasto Windows + H sulla tastiera. Si aprirà una piccola applicazione che inizierà a registrare. Quando si parla, le parole vengono digitate e si può anche aggiungere la punteggiatura automatica per rendere le cose ancora più semplici.
Ingranaggi rotanti
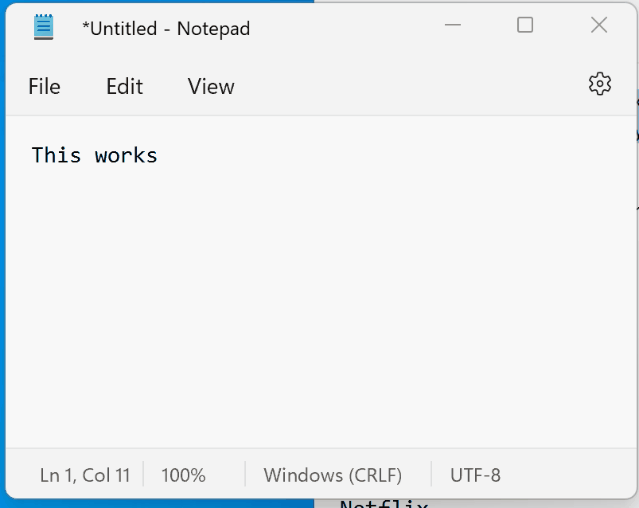
Se vedete un'icona a forma di ingranaggio (come quella delle impostazioni) fate clic e tenetela premuta, quindi passate il dito e lasciatelo andare. L'ingranaggio dovrebbe girare. È anche possibile fare clic con il tasto destro del mouse per farla girare.
Siete in pausa e vi annoiate? Fatevi una surfata!

Se non avete installato alcun gioco sul vostro dispositivo Windows 11, non preoccupatevi, c'è ancora un modo per perdere tempo e rilassarsi. Aprite il browser Web Edge, installato di default in Windows 11, e digitate nella barra URL:
edge://surfCosì facendo, si aprirà un gioco divertente e coinvolgente in cui vestirete i panni di un surfista e potrete usare il mouse o la tastiera per evitare gli ostacoli e battere il vostro miglior punteggio. Si tratta di un gioco semplice che non richiede una connessione a Internet.
- Matt HansonManaging Editor, Core Tech
