Come ripristinare Windows 11 senza perdere i file personali
Una guida pratica al ripristino di Windows 11

Da quando è uscito il nuovo sistema operativo, milioni di utenti in tutto il mondo sono passati a Windows 11. In seguito alla risoluzione di gran parte dei problemi comuni che affliggevano le prime versioni dell'OS, Windows 11 è diventato più appetibile anche per coloro che hanno preferito continuare a usare Windows 10 per una questione di sicurezza.
Oggi il nuovo sistema operativo Microsoft è molto stabile, ma se doveste riscontrare dei problemi o ci fossero dei file di registro compromessi c'è un modo semplice ed efficace per riportare Windows 11 alle impostazioni di fabbrica.
La funzione "Ripristina PC" è stata introdotta su Windows 10 ed è disponibile anche su Windows 11. Questa consente di riportare il sistema operativo alla versione iniziale scegliendo se conservare o meno i file personali.
In questa guida vi seguiremo passo passo nelle operazioni di ripristino di Windows 11.
Come ripristinare Windows 11 conservando i file personali
Di seguito spiegheremo come ripristinare Windows 11 alle impostazioni di fabbrica conservando tutti i vostri dati. Svolgendo questa procedura manterrete intatti i file e le cartelle, ma perderete tutte le applicazioni installate che non fanno parte di Windows 11, come giochi e piattaforme di gioco, programmi di editing e qualsiasi altra app che non è preinstallata sull'OS.
Per cominciare cliccate sul tasto Windows e vedrete apparire il menù.
A questo punto selezionate dal menù a sinistra la voce Sistema. Ora cliccate su ripristino come mostrato nell'immagine seguente:
Ricevi approfondimenti quotidiani, ispirazione e offerte nella tua casella di posta
Iscriviti per ricevere ogni giorno ultime notizie, recensioni, opinioni, analisi, offerte e altro ancora dal mondo della tecnologia.
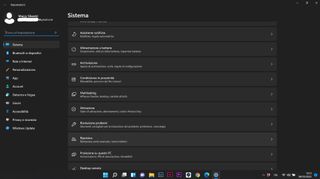
A questo punto vi troverete nel menù di ripristino.
Cliccate sul tasto Ripristina PC che appare nel riquadro "Ripristina le impostazioni di fabbrica del PC".
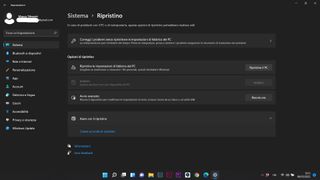
Ora vi troverete di fronte a un passaggio molto importante. In questa schermata potrete scegliere se proseguire mantenendo i file che avete nel PC (cartelle e documenti) o se eseguire un ripristino completo eliminando tutto.
Di norma non c'è bisogno di cancellare i file (a meno che non abbiate un backup che potete recuperare in seguito), quindi consigliamo di cliccare sulla prima opzione: "Mantieni i miei file" come mostrato nell'immagine.

A questo punto vi troverete di nuovo di fronte a una scelta. Potete optare per il download da cloud oppure effettuare il ripristino tramite l'immagine di Windows 11 memorizzata nel PC.
Se avete una connessione internet veloce potete tranquillamente scegliere l'opzione: "Download da Cloud".
Se invece vi trovate in una zona con copertura scarsa o non avete accesso a una connessione potete effettuare il ripristino da PC.
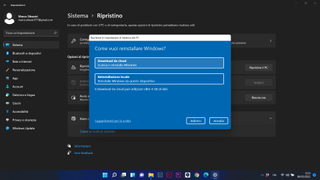
Nel nostro caso abbiamo selezionato il download da Cloud. Dopo una breve verifica comparirà la schermata "Impostazioni Aggiuntive" dalla quale potete, volendo, modificare la modalità di ripristino.
Il download da coloud può durare pochi secondi o minuti in base alla vostra connessione.
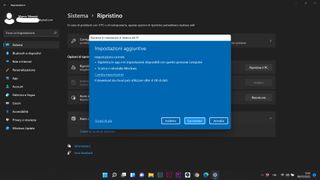
Una volta terminato il download comparirà la schermata finale di ripristino, all'interno della quale troverete un elenco delle operazioni che verranno effettuate una volta cliccato il tasto "Ripristina".
Queste dipendono dalle scelte effettuate nei passaggi precedenti.
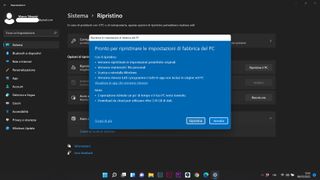
Una volta terminati tutti i passaggi, il computer verrà ripristinato alle impostazioni di fabbrica preservando i file.
Altre operazioni consigliate dopo il ripristino
Ora che avete riportato Windows 11 alle impostazioni di fabbrica avete un sistema operativo "pulito". Se avete deciso di conservare i vostri file li troverete tutti al loro posto e dovrete solo scaricare le applicazioni che avevate installato in precedenza.
Nel caso in cui abbiate effettuato un reset eliminando tutti i file potete ripristinarli tramite l'apposita opzione di backup via cloud.
Ma prima di installare nuovamente le app ci sono alcuni passaggi che consigliamo di svolgere non appena avrete terminato le operazioni di ripristino.
Il primo consiste nell'installazione degli ultimi aggiornamenti di Windows: andate nel menù Impostazioni e selezionate la voce "Windows Update"; ora cliccate sul tasto "Verifica aggiornamenti".
Cosi facendo effettuerete il download delle ultime patch e gli aggiornamenti dei driver disponibili.

Ora che avete aggiornato il sistema operativo, consigliamo di verificare che i driver dei dispositivi siano aggiornati nella schermata "Gestione dispositivi", alla quale potete accedere rapidamente digitando "Gestione.." nella barra di ricerca.

Se avete seguito tutti i passaggi qui sopra siete pronti a reinstallare le vostre app preferite e iniziare ad usare il vostro Windows 11 fresco di installazione.

Marco Silvestri è un Senior Editor di Techradar Italia dal 2020. Appassionato di fotografia e gaming, ha assemblato il suo primo PC all'età di 12 anni e, da allora, ha sempre seguito con passione l'evoluzione del settore tecnologico. Quando non è impegnato a scrivere guide all'acquisto e notizie per Techradar passa il suo tempo sulla tavola da skate, dietro la lente della sua fotocamera o a scarpinare tra le vette del Gran Sasso.
